在现代办公中,下载并使用 WPS办公软件 成为了许多用户的迫切需求。WPS 不仅功能丰富,而且操作简单,为用户提供了极大的便利。要有效利用最新版本的 WPS 办公软件,那么清楚下载安装的步骤就显得尤为重要。下面将详细讲解如何在电脑上下载 WPS,同时帮助你充分享受这款软件的所有功能。
相关问题:
解决方案:
在下载 WPS 下载 软件前,确认设备配置是否满足最新版本要求,并选择合适的下载来源以保证软件的安全性。
找到安全的下载源至关重要。用户可以通过 WPS 官网、知名软件下载平台或各大应用商店进行下载。
步骤解析:
在浏览器地址栏输入“WPS 官网”或者“WPS 官方下载”,确保选择的是官方网站。避免在不明来源下载,以免导致安全隐患。
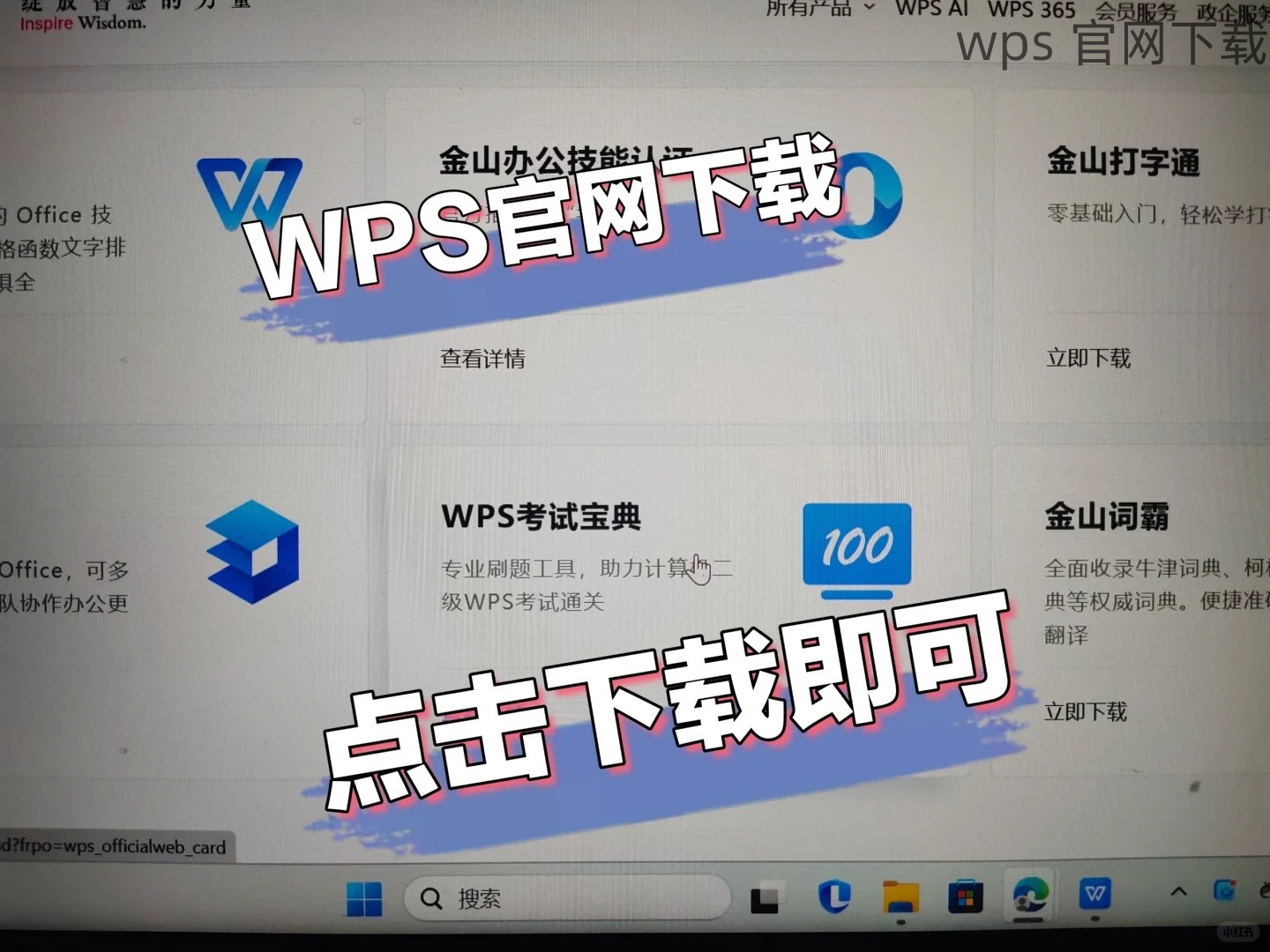
在进入官网后,寻找到“下载”或“产品”选项,通常放在页面的导航栏。点击进入后,会发现 WPS 的各个版本和相关信息。
通常,会有针对不同系统(Windows、Mac 等)的版本,确保选中适合你设备的版本点击“下载”。
在成功下载后,下一步就是进行软件安装,确保将软件安装在合适的路径,并进行相关设置。
步骤解析:
找到刚刚下载的安装文件,双击打开,进入 WPS 办公软件的安装界面。会出现许可协议,认真阅读。
系统会询问你希望将软件安装在哪里,可以选择默认路径,也可以自定义,选定一个自己容易记住的位置。
耐心等待安装过程完成,通常会有进度条显示安装进度。安装结束后,系统会提示你是否立即启动软件,点击“完成”按钮。
安装完成后,用户需要确认软件启动正常且版本信息准确。
步骤解析:
在桌面上找到 WPS 图标,双击启动。初次启动时可能会有一些设置提示,依照系统提示完成这些设置。
在软件界面找到“帮助”或“关于”选项,点击后将会看到当前软件的版本信息。确保其为最新版本,便于后续使用。
初次使用时可以通过“教程”或者“帮助”选项了解基本功能,例如文档编辑、表格制作等,让自己尽快上手使用。
:
下载 WPS 下载 最新版本并非复杂的过程,只需注意安全性、详细的安装步骤和后续的功能验证。掌握这些信息后,用户便能更高效地使用 WPS 办公软件,提升工作效率。探索 WPS 提供的丰富功能与模板,将会为你的办公体验增添无限可能性。在以后的办公过程中,记得定期检查是否需要更新,以确保使用最佳版本,享受更流畅的体验。
