在使用 WPS 办公软件时,用户可能会遇到文件下载后审阅功能不显示的情况。这种问题不仅影响文档的编辑效率,还可能妨碍团队协作。因此,及时解决此问题是非常必要的。以下将为您详细介绍如何解决这一问题,以及可能引发的相关疑问与解答。
常见问题:
解决方案
确保使用最新版 WPS 软件
若 WPS 版本较旧,可能导致部分功能无法正常显示。在程序中进行最新版本的更新是有效的解决方法之一。更新过程通常能修复软件的已知 bug。
确认文件是否支持审阅功能
某些文件格式可能与 WPS 的审阅功能不兼容。在使用文件前,务必要确认其格式。
重启 WPS 软件
在某些情况下,重启正在运行的程序也有可能解决错误。
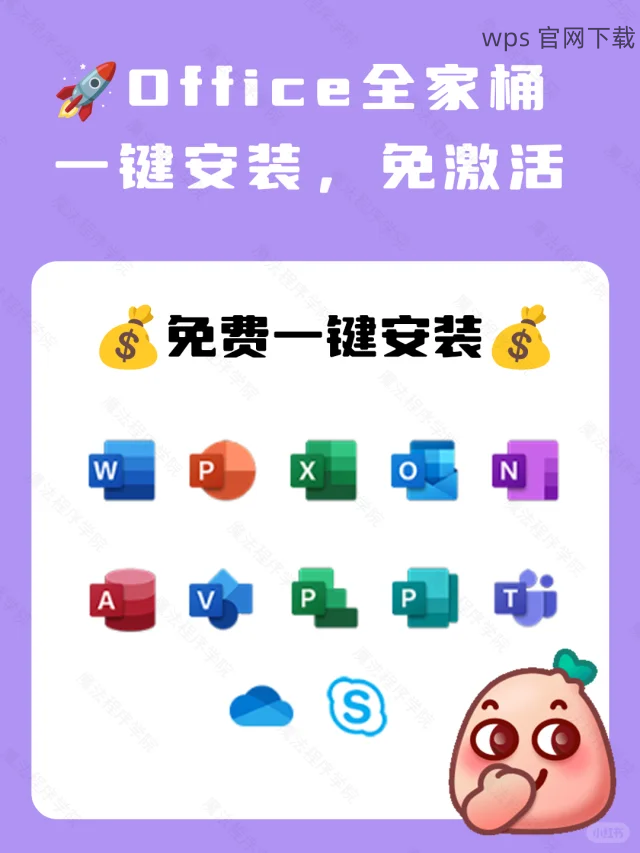
确认文件权限
若文件权限设置不当,可能会影响审批功能的使用。
检查防火墙及安全软件设置
某些安全软件甚至防火墙可能会误拦住 WPS 的功能。
确保网络连接状态良好
不稳定的网络连接可能导致功能失败。
清理旧文件并重新下载
若文件在下载过程中出现意外中断或错误,往往会导致功能失灵。
转至其它设备进行尝试
如果问题依然存在,可以尝试在其他设备上下载并打开文件,以排除电脑本身的故障。
联络 技术支持
如所有方法均不能解决问题,求助于 WPS 的技术支持部门。
文档审阅功能在 WPS 中扮演着重要的角色,一旦发生下载后审阅功能失效的情况,应及时进行排查与处理。通过检查软件版本、系统权限与重新下载文件等步骤,大多数情况下问题会得到解决。若以上步骤无效,联系技术支持将是最后的选择。希望本篇指南能伴随您高效使用 WPS,提高工作效率。
正文完
