在使用 wps 下载 文档时,用户可能希望将其保存到特定的文件夹中,以便于日后的查找和管理。本文将为您详细介绍如何设置 下载路径,以及在下载过程中如何选择文件夹,从而优化您的文档管理。
需要解决的问题
1.1 打开 wps 应用程序
在桌面或查找菜单中打开 wps 中文版 应用程序。确保使用的是最新版本,以便提高使用体验。在主界面上,您会看到不同的文档选项和工具。找到设置选项。
1.2 进入设置菜单
在 wps 中文版 的顶部菜单栏中,查找“工具”或“设置”标签。点击进入后,选择“选项”或“偏好设置”。在此界面中,可以找到与下载路径相关的设置。
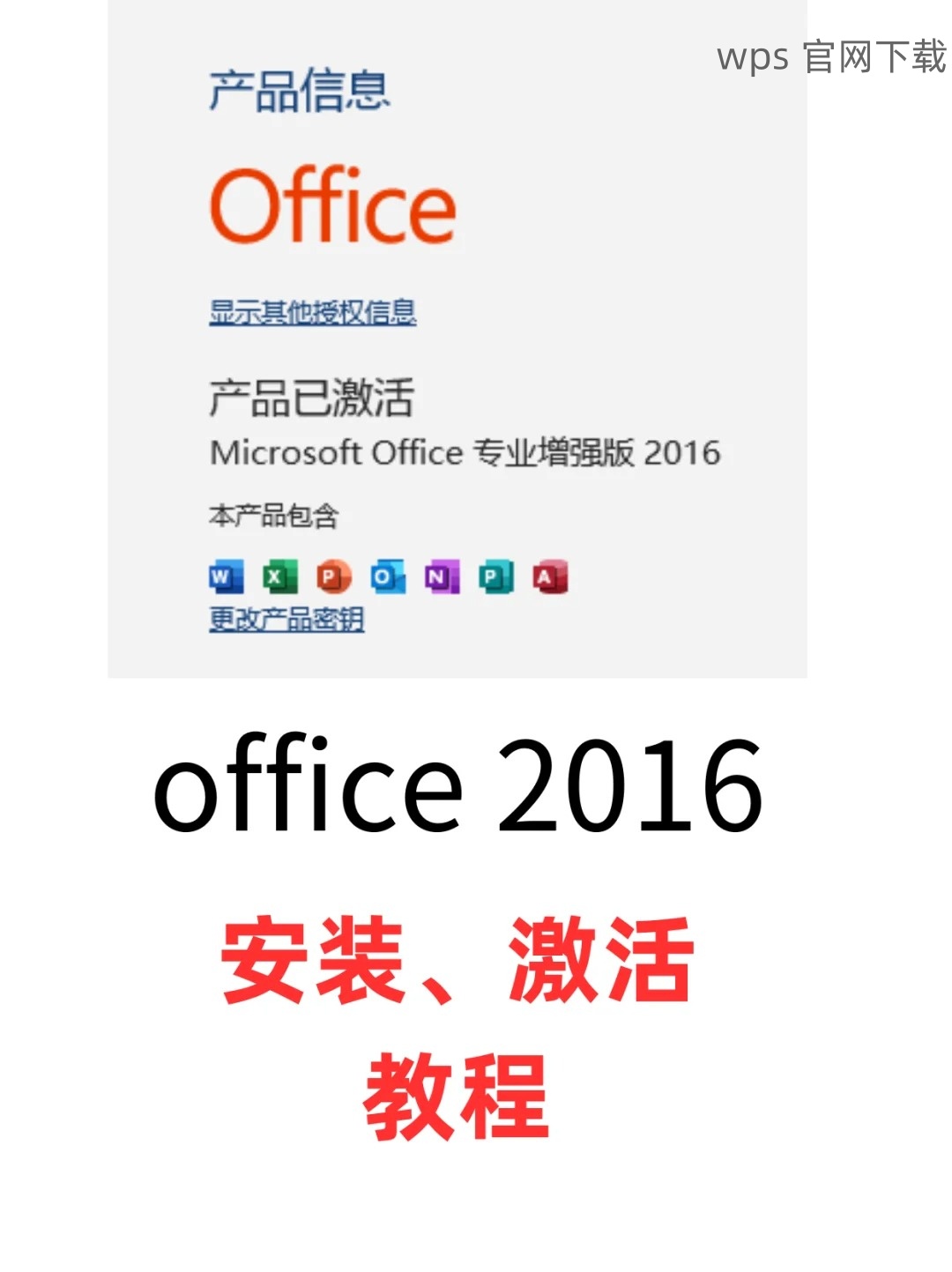
1.3 修改下载路径
在选项窗口中,找到“保存”或“下载”类别。您会看到一个用于设置下载路径的文本框。点击文本框右侧的浏览按钮,选择您希望保存下载文件的文件夹。确认修改后,保存设置。
2.1 执行下载操作
在您需要下载的文档页面,选择“下载”按钮。在找到的下载文件中,选择“保存到本地”选项。确保您在弹出的窗口中查看或修改接受的下载路径。
2.2 确认下载文件的位置
下载窗口一般会向您确认文件的保存位置。确认路径为您之前设置的文件夹。点击“确定”,文件将被保存到您选择的位置。
2.3 检查文件位置
下载完成后,请前往您指定的文件夹,确认下载的文档是否成功保存。若文件未能出现在预期路径,返回设置,重新检查下载路径是否正确。
3.1 理解文件格式
下载的文件格式会影响文件的打开方式。确保文件格式为 wps 下载 所支持的格式(如 .wps 或 .docx)。这不仅助于在 wps 中打开文件,也确保了后续的管理和编辑。
3.2 确保选择正确格式
当选择下载时,系统通常会提示推荐格式。仔细阅读这些提示,确保您下载的文件是能够在 wps 中顺利打开的格式。
3.3 下载后检查格式
完成下载后,右键点击文件,选择“属性”,查看文件格式是否符合您的要求。如果需要不同格式,可以考虑使用 wps 的转换工具,或直接在设置中更改文件格式的下载选项。
结合上述步骤,您应该能够轻松更改和管理 wps 下载 文件的保存位置。这将使得找到文档变得更加高效,并且提升了您的工作流程。保持良好的 文件管理 习惯,将对您日后工作带来极大的便利。如果您在使用 wps 过程中有其他问题,欢迎继续提问!
