在许多人使用办公软件时,会面临安装多个程序的问题。对于下载和安装 WPS 的用户而言,成功完成这些步骤后,确保每个应用程序图标正确显示,以便于使用,确实能显著提升工作效率。
相关问题
如何确保 WPS 和 OFFICE 应用程序的图标正常显示?
在安装过程中遇到错误,该如何解决?
可否同时使用 WPS 和 OFFICE 而不产生冲突?
解决方案
步骤 1: 确认安装是否成功
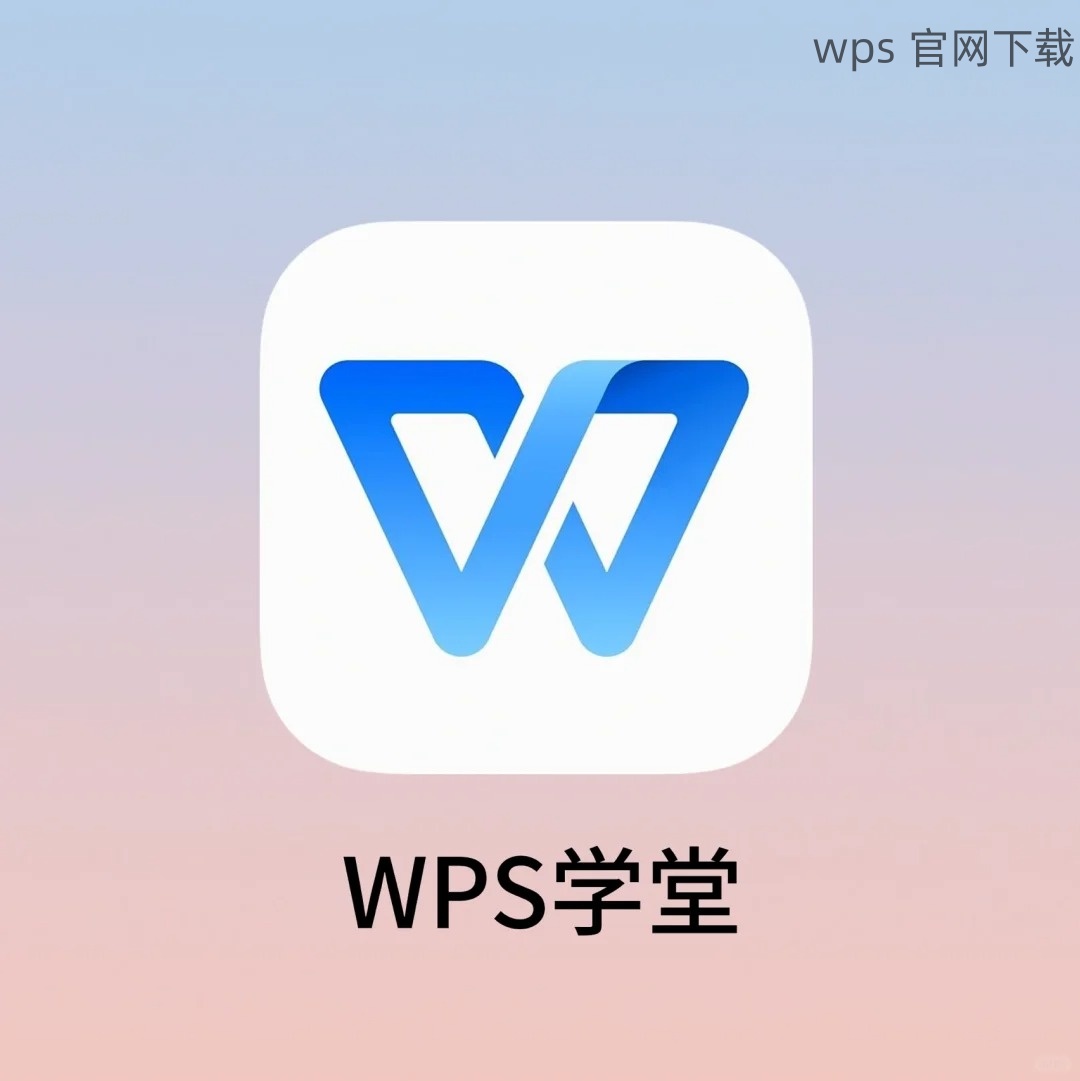
用户需要检查 WPS 和 OFFICE 的安装状态。打开“控制面板”,在“程序和功能”中查看是否能够找到 WPS 和 OFFICE 的名字。如果找不到,可能安装未完成,或者进行了错误的操作。
也可以在开始菜单中搜索 WPS 和 OFFICE 的名称,看是否能找到对应的应用程序。如果二者均存在,那么就可以确认安装顺利,无需担心。
如果安装完成且图标未出现,可以尝试手动创建快捷方式。在应用程序文件夹中找到 WPS 的主程序文件,右键点击并选择“发送到 > 桌面(创建快捷方式)”。
步骤 2: 确认操作系统兼容性
不同版本的 WPS 和 OFFICE 可能会对操作系统有不同要求,用户需要查看安装文档,确保设备符合相关要求。如果使用的是较旧的操作系统,可能导致图标显示不正常。
查看更新的驱动程序,以此来解决可能在安装过程中遇到的问题。用户可以前往设备管理器,检查显卡驱动及其他相关驱动,确认这些驱动程序均为最新版本。
如果用户发现系统不兼容,应考虑升级操作系统或者选择不同版本的 WPS 和 OFFICE 进行安装。
步骤 3: 解决冲突问题
在安装好 WPS 和 OFFICE 后,可以正常使用,但有时可能会出现功能冲突。至少在初次使用的阶段,只使用一款软件以避免可能导致的数据冲突。
对于 WPS 的用户而言,使用 WPS 首先开启文档。保存工作后,再利用 OFFICE 来编辑文档。这样不仅能减少冲突,还能帮助用户充分利用两个软件的各自优势。
如在使用过程中遇到提示信息,如“文件锁定”或者“正在使用”等,用户需及时关闭满足条件的应用程序,并尝试重启设备。
确保 WPS 和 OFFICE 的图标正常显示、避免冲突是提升工作效率的关键。通过确认安装状态、兼容性检查以及合理安排两者的使用方式,可以有效减少软件间的冲突和问题。对用户而言,合理使用 WPS 中文下载、WPS 下载 和 WPS 中文版 的功能,更能在日常办公中带来无缝衔接的体验。这样一来,用户便可安心处理各项事务,而不必担心软件间的干扰。





