在完成的 WPS 安装后,许多用户可能会对 OFFICE 图标的寻找感到困惑。在此,我们将探讨一些实用技巧,帮助您更好地找到并使用这些图标,从而提高工作效率。
相关问题
检查安装路径
在安装 WPS 时,软件默认安装路径可能与其他软件的安装路径重叠或不明确,因此确认安装路径。
1.1 确认安装路径
打开控制面板,选择“程序和功能”来查看所有已安装的程序。在列表中找到 WPS,右键点击,选择“属性”查看软件的安装路径。
1.2 访问安装目录
通过文件管理器,直接访问之前确认的安装路径,检查是否能够找到 WPS 的主程序图标。如果没有找到,可以尝试重新安装或修复安装。
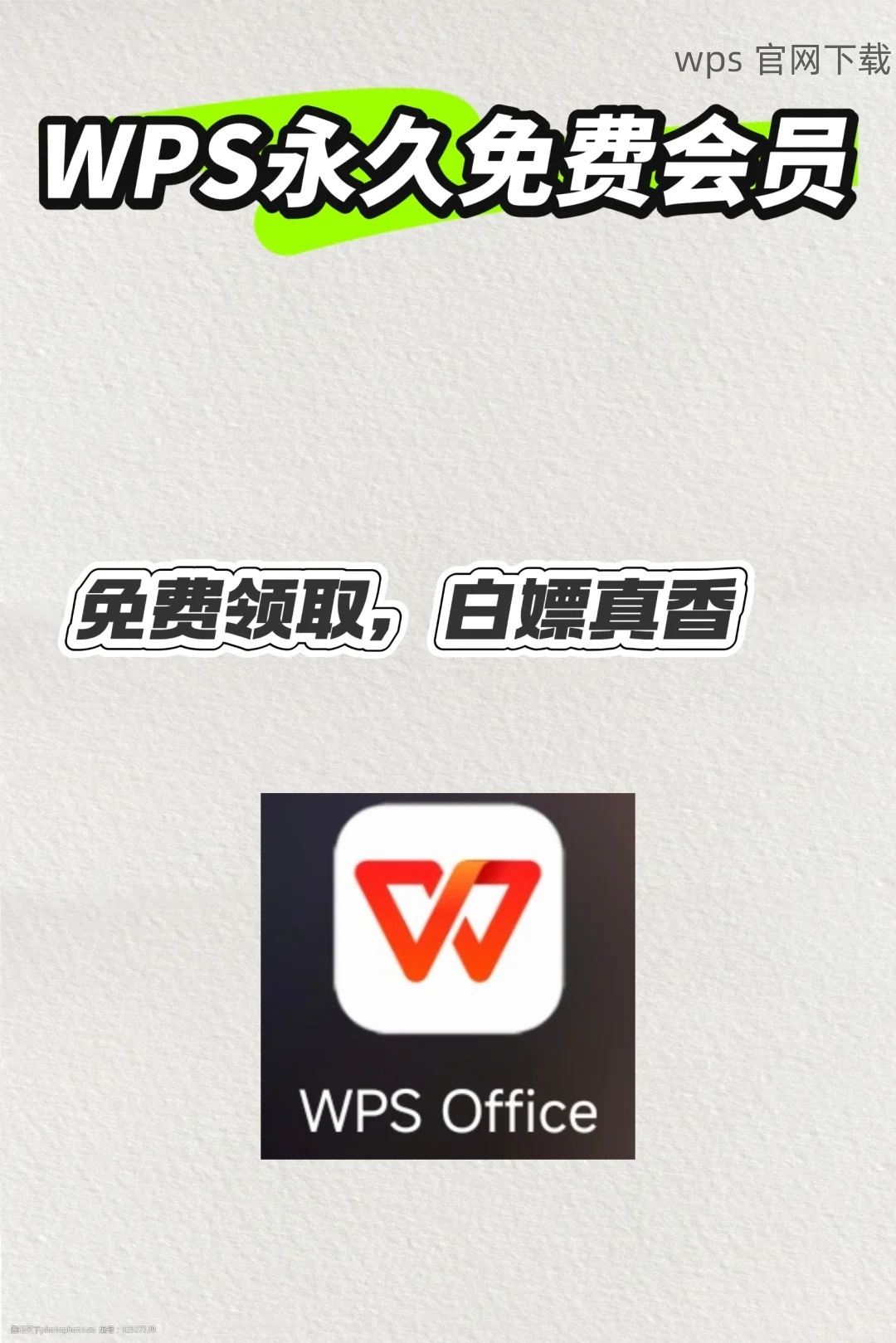
1.3 创建快捷方式
如发现程序存在于安装目录,但桌面上没有快捷方式,可以右键点击主程序图标,选择“发送到”然后选择“桌面 (创建快捷方式)”来创建一个桌面快捷方式。
显示隐秘图标
有时候,WPS 图标可能会被设置为隐藏,导致用户无法在桌面上找到。
2.1 右键桌面空白处
在桌面空白处右键点击,选择“查看”,确保“显示桌面图标”选项被选中。这可能会使所有被隐藏的图标重新显示。
2.2 检查任务栏图标
在 Windows 操作系统的右下角,有时 WPS 图标可能在任务栏中进行背景运行。在任务栏上找到图标,并右键点击选择“固定到任务栏”,从而轻松访问。
2.3 调整显示设置
检查显示设置,尤其是在使用多个显示器的情况下,确保所有显示器正常工作并显示桌面图标,可能需要调整显示器的排列。
确认安装成功
若图标依然无法出现,有必要确认 WPS 的安装是否成功。
3.1 重新下载安装包
前往 WPS 的官方下载页面,确保下载的是最新的 WPS 中文版,并在安装过程中选择“修复”选项来确保每个组件都正确安装。
3.2 查看程序功能
安装后的 WPS 应该能正常打开。如果打开图标存在,但程序无法启动,研究一下系统要求,有时候软件版本与操作系统不兼容会导致启动失败。
3.3 运行系统兼容性检查
如果仍然无法运行,尝试右键点击 WPS 图标,选择“属性”,在“兼容性”标签下,运行兼容性疑难解答,以此找出兼容性问题。
发现和使用 WPS 图标并不复杂,若出现任何问题,可以通过上述多个步骤逐一排查。希望这些方法能够帮助您顺利找到 WPS 的安装图标和功能,提高办公效率。
在您下载或更新系统时,不妨也考虑访问 WPS 下载 的官方网站,以便获取最新的 WPS 中文 下载 资源,确保使用稳定、顺畅!
