在现代办公环境中,WPS 办公软件 因其强大的功能和用户友好的界面而受到广泛欢迎。无论是撰写文档、制作表格还是进行演示,WPS 都能满足各种办公需求。使用 WPS 办公软件的好处在于其灵活性和适用性。在此文章中将会详细介绍如何下载和使用 WPS,助力你的工作效率。
相关问题
步骤 1:选择适合的平台
选择合适的平台以获得最佳的 WPS 下载 体验。当前支持的主要平台有 Windows、macOS、iOS 和 Android。根据自己的使用需求,挑选适合的软件版本。WPS 中文下载 通常可以在官方网站或应用商店找到,确保选择官方渠道以避免安全隐患。
步骤 2:安装 WPS 办公软件
成功下载软件后,接下来是安装步骤。确保下载的安装文件完整,才能顺利安装。
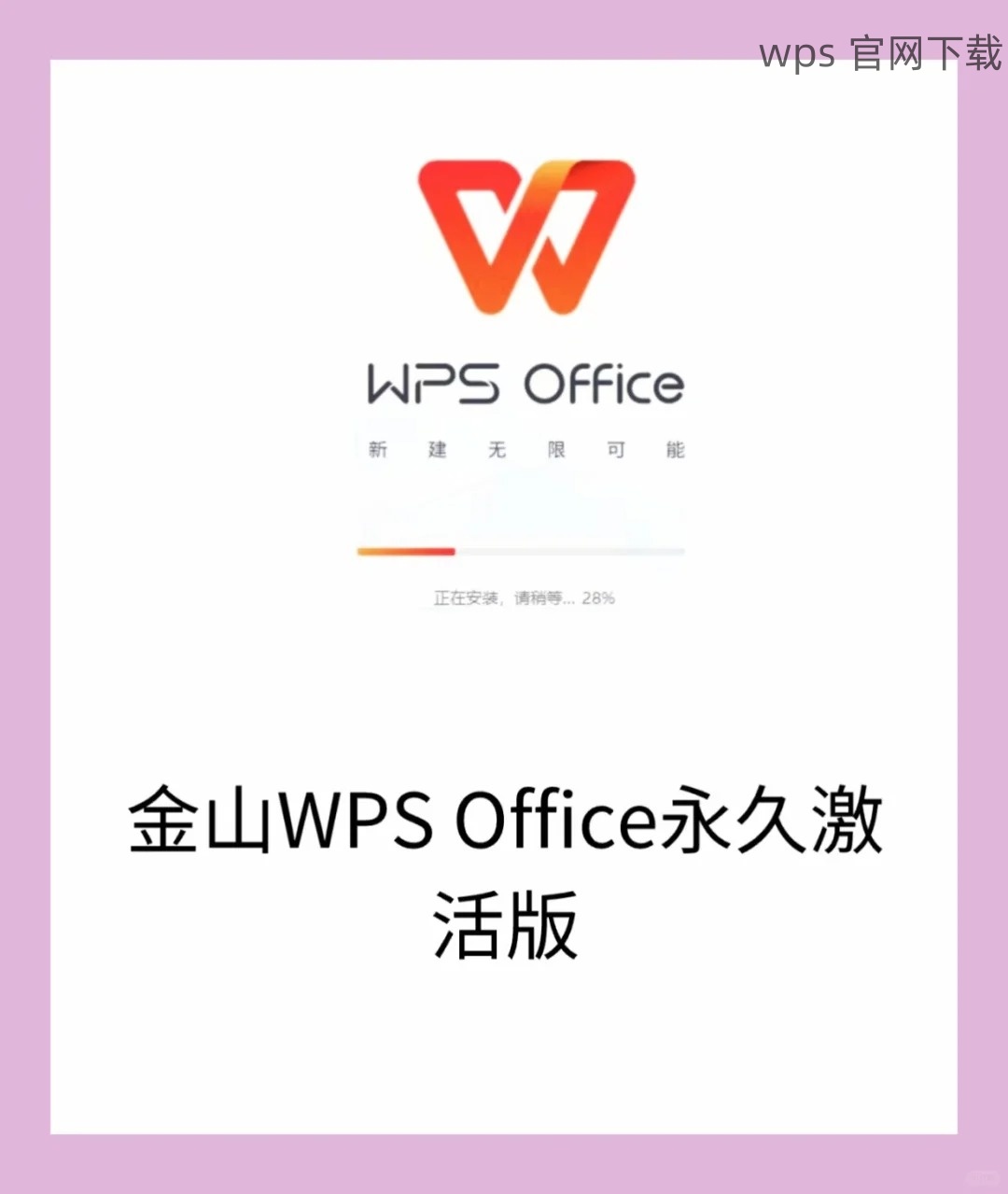
步骤 1:创建新文档
安装完成后,可以开始创建新文档。WPS 的文档界面直观易用。
步骤 2:编辑现有文档
除了新建文档外,编辑现有文档同样简单。无论是本地文档还是云文档,都能得心应手。
步骤 1:使用模板和样式
WPS 软件中提供了丰富的模板,帮助用户快速起步,节约编辑时间。
步骤 2:利用 云存储 和共享功能
WPS 不仅仅是一个本地软件,它的云存储功能也非常出色,便于文档的同步和共享。
下载 WPS 办公软件不仅为日常文档编辑带来了便利,还支持多种功能来提升工作效率。无论是新手还是专业用户,WPS 都能满足不同需求。通过以上步骤,用户可以轻松地实现 WPS 中文版下载并有效地运用到实际工作中。无论是进行文档创建、表格处理还是演示制作,WPS 都能提供强大的支持,助你高效办公。
正文完
