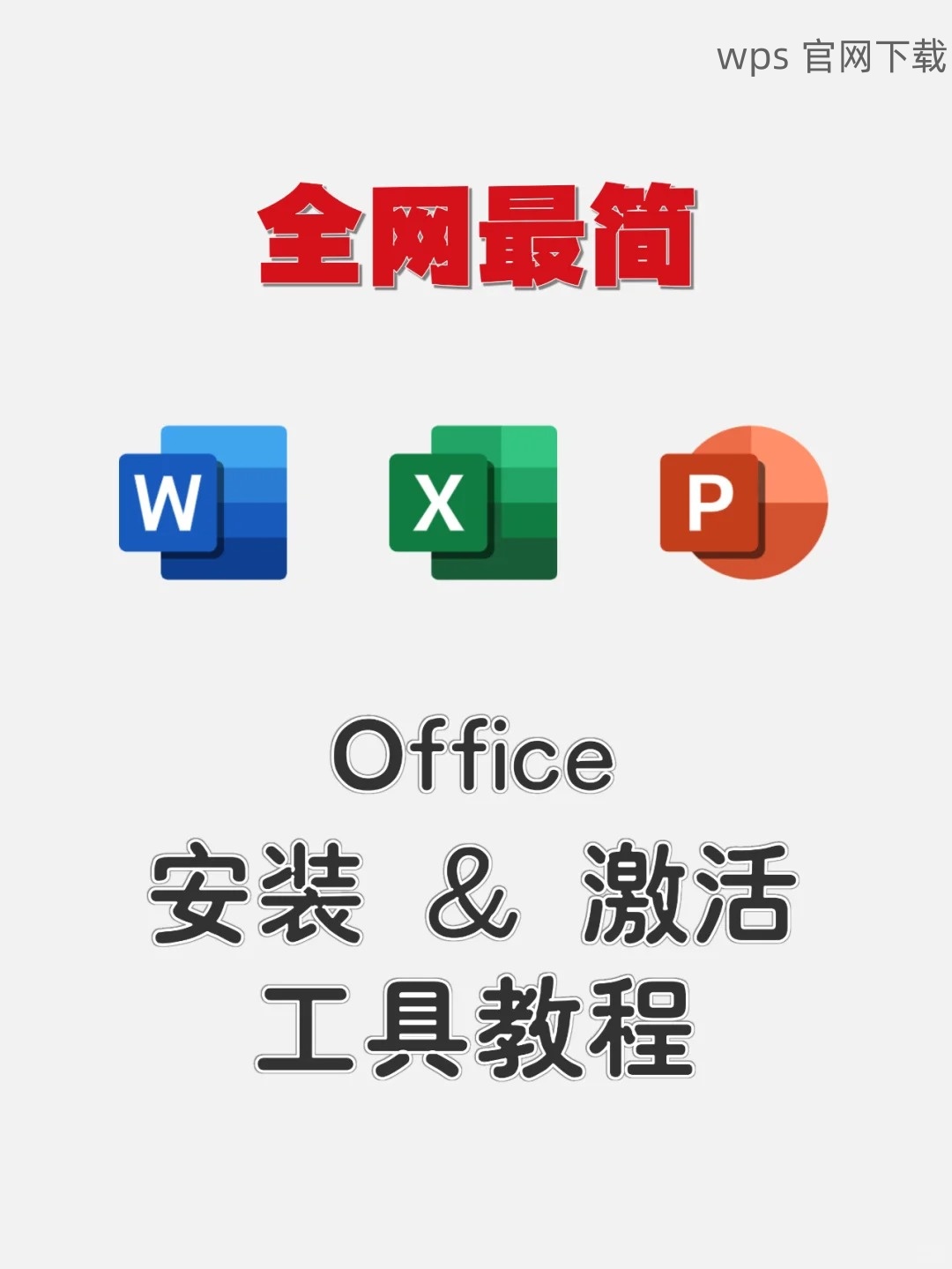在如今这个信息爆炸的时代,云端文档的管理成为了高效办公的必备工具。使用 WPS 云文档,不仅可以随时随地访问文件,还能够实现文件的共享与协作。这种方式极大地方便了团队合作,提高了办公效率。然而,有些人对如何进行 WPS 云文档的下载和使用并不清楚。本文将为您详细介绍如何下载 WPS 云文档及其相关问题的解决方案。
相关问题:
如何确定 WPS 下载版本的适用性?
下载 WPS 云文档后,文件无法打开怎么办?
WPS 云文档如何在不同设备间同步?
确认 WPS 下载 版本的适用性
在下载 WPS 驱动程序之前,用户应确认其设备的操作系统版本以及处理器架构(32 位或 64 位)。不同版本的 WPS 云文档可能在功能和兼容性上有所差异。
在 Windows 系统中,右击“此电脑”或“我的电脑”,选择“属性”。
查看系统信息中标识的 Windows 版本,包括版本号和操作系统类型。
对于 Mac 用户,可以点击左上角的苹果标志,选择“关于这台 Mac”以获取系统版本信息。
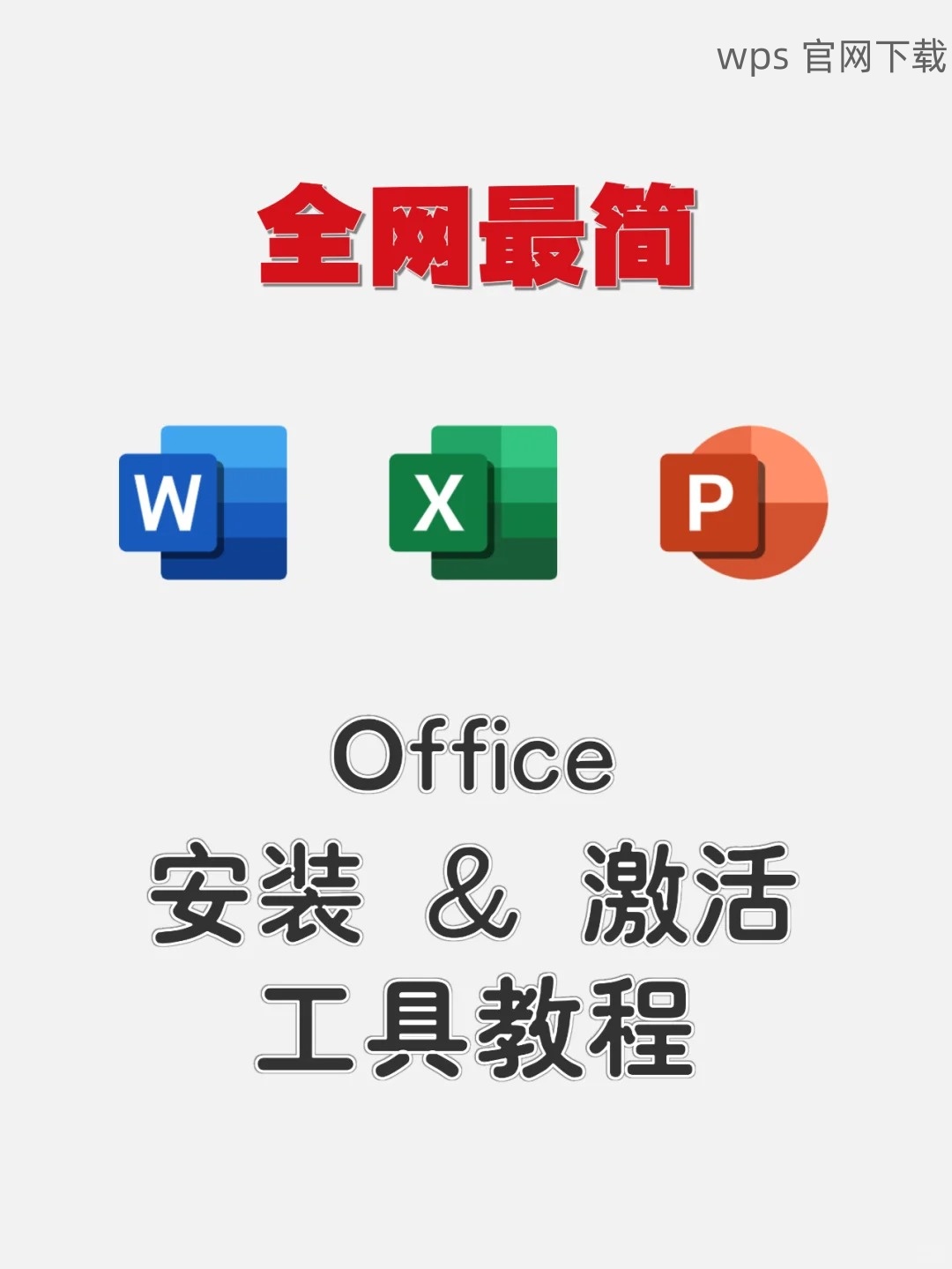
在 Windows 系统中,找到“系统类型”,可以看到自己电脑是运行的 32 位还是 64 位系统。
Mac 用户则无需担心处理器架构,因为 Mac 系统针对特定版本的 WPS 会直接适配。
文件无法打开时的解决措施
有些用户在下载 WPS 云文档后,可能会遇到文件无法打开的情况。
打开 WPS 办公软件,点击左上角的“帮助”菜单。
选择“检查更新”,系统会自动下载可用的更新包。
安装完成后,重启 WPS 软件,尝试再次打开下载的文件。
确定下载的文件格式是否被 WPS 的相应版本支持。例如,查看是 XLSX 还是 DOCX 格式。
如果文件格式不被 WPS 支持,可以尝试将文件转换为其他支持格式,再行打开。
可以使用在线格式转换工具,将文件转换为 WPS 支持的格式,然后再下载。
实现不同设备间的同步
为了确保您在不同设备间都能够无缝访问 WPS 云文档,需做好同步设置。
打开 WPS 云文档,点击右上角的‘分享’按钮。
输入将要分享的对象的邮箱,设置文件的访问权限,然后点击“发送邀请”。
获取的共享链接可以直接在不同设备上使用,确保文件的可获取性。
在 WPS 的主界面,找到“设置”选项,进入云同步设置。
确保“自动同步”功能开启,这样在一个设备上对文件的任何更改都会自动同步到其他设备。
每次修改文件后,可以手动进行一次同步,以确保所有设备都能获得最新版本。
通过以上步骤,您已成功了解如何下载 WPS 云文档及其相关的使用技巧。无论是确保适用性、解决文件打开问题,还是实现不同设备间的无缝同步,掌握这些内容都能大大提高您在办公中的效率。在此基础上,定期更新和维护您的 WPS 办公软件,保持高效流畅的使用体验至关重要。期待您在 WPS 云文档中创造出更优秀的工作成果!