在现代办公中,使用合适的 PPT 模板可以极大提高工作效率。WPS Office 提供丰富的模板选择,帮助用户快速制作专业的演示文稿。以下将探讨如何下载 PPT 模板以及在 WPS 中应用的具体步骤。
相关问题
解决方案
通过以下步骤,用户能够轻松获取所需的 PPT 模板,并在 WPS 中顺利应用。
第一步:访问 WPS 官网
寻找模板资源
在首页上,您会看到不同的产品和服务选项,可以从中选择“模板下载”板块。
这部分提供了多种类型的模板,包括但不限于 PPT 模板、文档模板等。
每种类别中都包含了各种风格和主题的模板选项,确保能够找到符合您需求的模板。
在找到心仪的模板后,点击模板以获取更多信息,例如模板的预览以及下载链接。
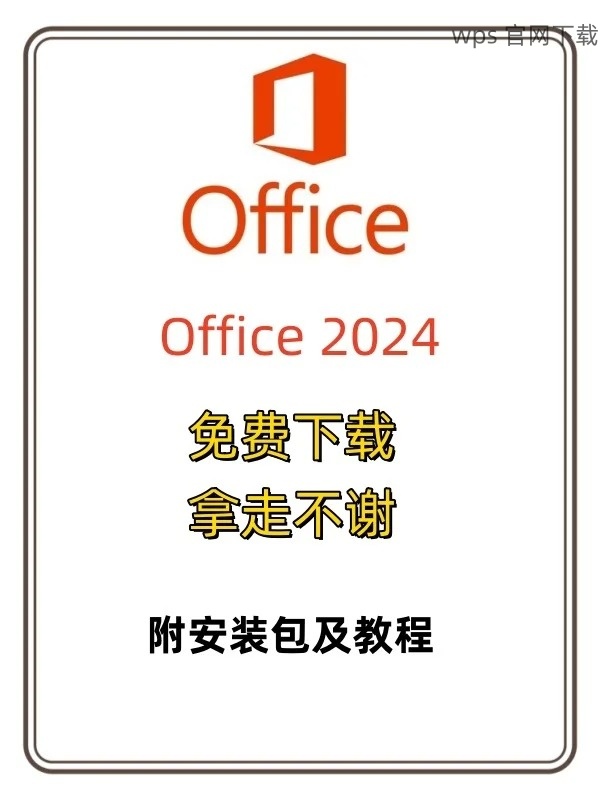
模板下载通常是免费的,不需要额外的费用。
下载后,确保将文件保存在易于找到的位置。
第二步:上传和应用模板
在 WPS Office 中导入模板
在新建选项中,可以找到“使用模板”功能,这样您可以选用刚才下载的模板。
另外,您也可以直接在文件菜单中选择“打开”找到下载好的文件进行应用。
在弹出的窗口中,选择“导入本地模板”选项。
浏览至您之前保存的模板文件,选择该文件进行导入。
通过模板内容预览,查看各个幻灯片的排版和设计是否符合您的需求。
如果满意,可以开始根据自己的内容进行编辑,添加文本、图片等信息。
第三步:编辑和定制模板内容
定制您的演示文稿
使用 WPS 丰富的编辑功能,调整字体、大小、颜色以及对齐方式。
适当调整展现您的主题思想,让演示文稿更加生动。
在幻灯片管理窗口中,您可以右击以添加、复制或删除幻灯片。
通过这种方式,您可以轻松调整演示文稿的结构。
选择文件菜单中的“另存为”,确保将文件保存在易于查找的地方。
选择适合的文件格式,如.pptx 或.wps,确保兼容性。
**
通过这些步骤,用户可以轻松下载和应用 PPT 模板,极大提升工作效率。在此过程中,访问 wps 下载 页面是获取模板资源的便捷途径。适当的模板不仅能优化演示效果,还能节省设计时间。希望以上步骤能帮助您顺利在 WPS 中使用 PPT 模板,提高工作效率和专业程度。





