在使用 WPS 进行文档编辑和管理时,用户可能会遇到下载目录无权限的问题。这通常会导致无法访问或修改某些文件,影响工作效率。以下是关于如何解决这一问题的详细步骤。
常见问题
—
解决方案
在进行权限更改之前,首先需要检查安装路径的权限设置。
步骤 1: 找到 WPS 的安装目录
步骤 2: 查看文件夹权限
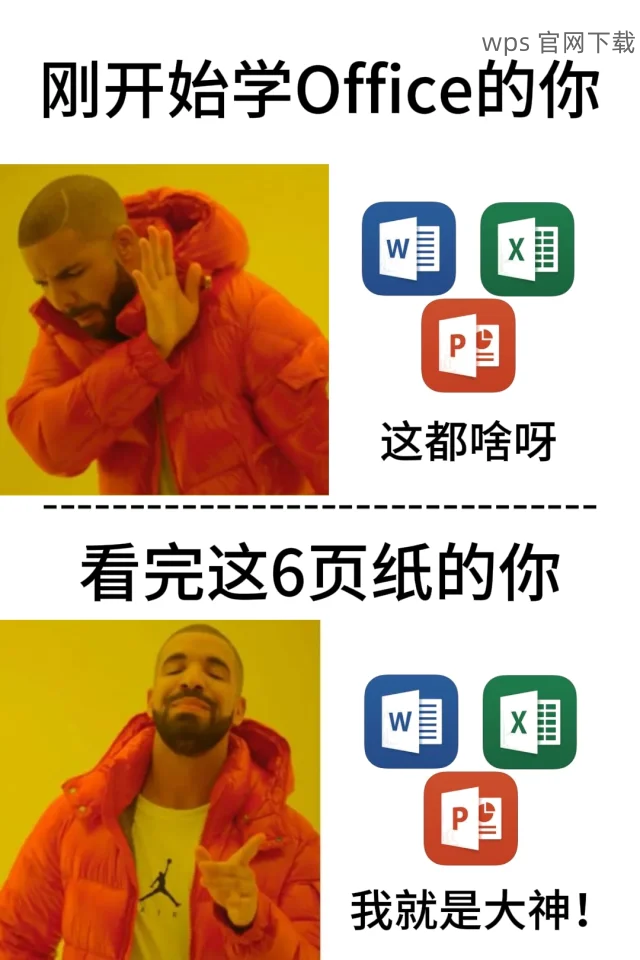
步骤 3: 更改权限设置
如果文档的保存路径设置不当,可能也会导致权限问题。
步骤 1: 找到保存路径
步骤 2: 设置正确的保存位置
步骤 3: 保存设置并重启 WPS
如果以上步骤未能解决问题,可以尝试以管理员权限运行 WPS。
步骤 1: 查找到 WPS 快捷方式
步骤 2: 更改为以管理员身份运行
步骤 3: 申请权限并重新运行
解决下载目录无权限的问题,可以通过检查安装路径权限、修改文档保存路径的权限、使用管理员权限运行 WPS 等步骤进行。每一步均需谨慎操作,以确保 WPS 的正常运行和文件的顺利访问。通过上述解决方案和步骤,相信能够有效解决 WPS 使用中的权限问题,从而提高工作效率。
正文完





