在使用 wps 办公软件 时,用户经常需要将下载的文件设为默认打开方式,以便更高效地处理各种文档。本文将详细介绍如何将下载的 WPS 文件设为默认打开方式,帮助用户简化工作流程,提高办公效率。
相关问题
解决方案
步骤一:找到下载的 WPS 文件
步骤二:设置默认程序
步骤三:确认设置
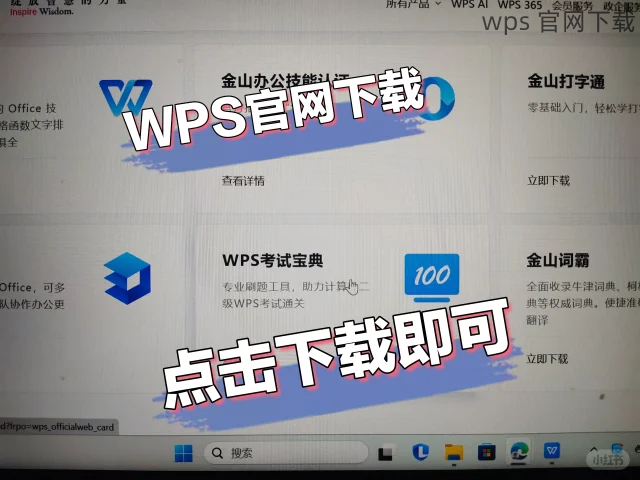
步骤一:检查文件完整性
步骤二:更新 WPS 办公软件
步骤三:使用兼容模式
步骤一:打开 WPS 办公软件
步骤二:确认恢复操作
步骤三:重新设定默认程序
将下载的 WPS 文件设为默认打开方式,可以有效提升办公效率。通过上述步骤,用户可以轻松完成设置,解决文件打开问题,并恢复软件的默认设置。无论是进行 WPS 中文下载、WPS 下载还是使用 WPS 中文版,掌握这些操作都能让用户更好地利用 WPS 办公软件,提升日常工作效率。
正文完
