在使用 WPS 办公软件的过程中,可能会积累许多自带程序和文件。这些文件和程序有时会占用大量空间,影响电脑的性能。为了保持系统的整洁,了解如何删除这些不需要的 WPS 自带程序就显得非常重要。
相关问题
解决方案
第一步:识别不需要的 WPS 自带程序
在删除程序之前,首先需要确认哪些是可以安全删除的程序。在 Windows 操作系统中,可以通过以下步骤完成:
1.1 打开控制面板
需要在电脑的桌面上找到“开始”按钮,点击进入。接着,寻找“控制面板”,可能需要在“所有程序”中进行搜索。
控制面板打开后,可以通过不同的视图选项(如大图标或小图标)查看所有程序。在这里,您可以找到“程序和功能”选项。
1.2 进入程序和功能界面
在控制面板中找到“程序”和“程序和功能”。点击“程序和功能”进入界面后,所有安装的程序将以列表形式出现。确保查看所有与 WPS 相关的文件和程序。
您可以通过列表的名称识别 WPS 自带程序。注意,通常情况下,软件的版本号和来源也会在此界面展现。
1.3 选定需要删除的程序
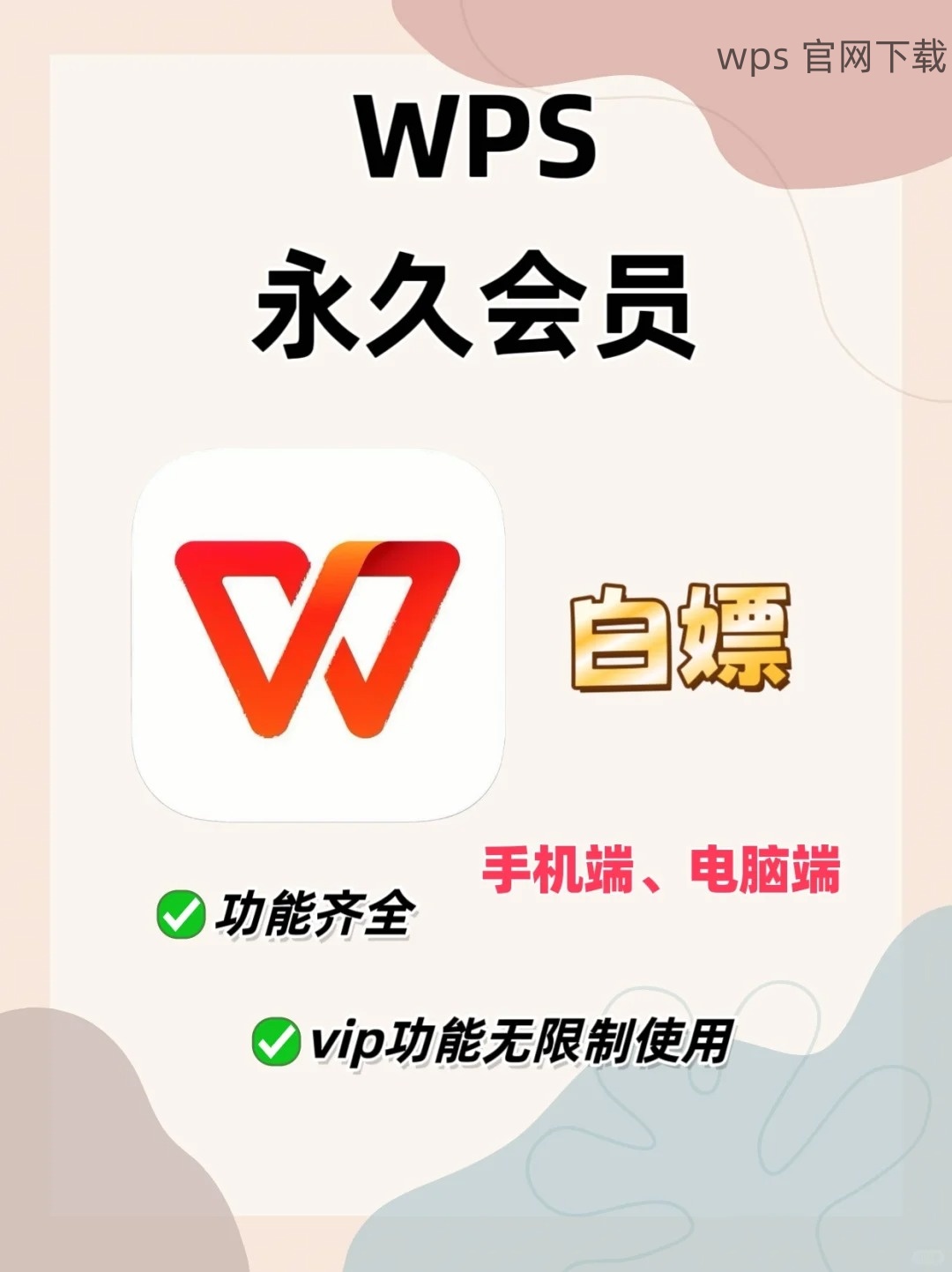
在程序列表中,选定您认为不再需要的 WPS 自带程序。检查程序的名称和大小,确保这些程序确实是您希望删除的。
右键点击所选程序,会有删除或卸载的选项。如果不确定,可以先在网上进行搜索,以确认这是否是可以安全删除的程序。
第二步:卸载不需要的 WPS 自带程序
确认需要删除的程序后,开始进行卸载操作。
2.1 右键点击删除
在程序和功能列表中,找到目标程序后,右键单击该程序名称,会弹出上下文菜单。在菜单中选择“卸载”选项。
在确认对话框中,系统可能会提示您确认是否继续卸载。选择“是”以确认。操作完成后,系统会开始卸载过程。
2.2 等待卸载完成
在卸载的过程中,系统会显示进度条。需要耐心等待,直至卸载进程完成。卸载成功后,您会收到相应的提示。
如果卸载的过程中遇到任何错误,可能与文件权限或其他程序正在使用造成联系。您可以尝试重新启动电脑后再次进行选择删除。
2.3 重启电脑以确保删除成功
卸载完成后,为了确保所删文件和程序完全清除,重启电脑。重启后,您可以再次访问“程序和功能”,确认 WPS 自带程序已被成功删除。
第三步:清理残留文件和注册表项
在成功删除程序后,检查系统残留的相关文件和注册表项,也是确保软件彻底清除的重要步骤。
3.1 使用清理工具查找残留文件
您可以下载并安装一些电脑维护工具,例如 CCleaner 等。这些工具专门用于查找系统中的临时文件和不必要的文件。
运行清理工具,按照软件提示进行完整的系统扫描。扫描完毕后,查看结果,并对多余的 WPS 文件进行清理。
3.2 手动搜索残留文件
如果您希望手动查找,则可以打开“文件资源管理器”,在“此电脑”中搜索 ”WPS”。检查每一个文件夹是否存在关于 WPS 的残留文件,查看是否有可手动删除的内容。
确保查看常见路径,如“C:Program Files”和“C:Users 你的用户名 AppDataLocal”中的 WPS 文件夹。
3.3 清理注册表项
许多删除程序并不会自动清除注册表中的相应信息。您可以使用注册表清理工具或手动访问注册表。
在运行对话框中输入 regedit,打开注册表编辑器。在这个窗口中搜索与 WPS 相关的键值,视情况进行删除。但请务必小心,以免误删其他关键项。
删除不必要的 WPS 自带程序对于保持电脑性能和文件整洁至关重要。通过识别、卸载和清理残留文件及注册表项,您可以有效释放存储空间,提升工作效率。根据上述步骤操作,将帮助您系统化并成功清除 WPS 相关程序,确保电脑运行更加流畅。
多多关注您的电脑状态,确保随时进行必要的清理和维护,享受更加高效的使用体验。
