在使用 wps 的过程中,有用户反馈遇到了“下载的 wps 没有图标”的问题。这种情况不仅影响了文档的管理,也使得文件的打开变得困难。解决这个问题的关键在于了解 文件关联 设置和图标缓存的管理。
相关问题
改变文件的默认打开方式能够帮助操作系统正确识别文件类型,并显示相应的图标。具体步骤如下:
步骤 1: 右键点击文件
找到没有图标的 wps 文件,右键点击它。在弹出的菜单中选择“属性”。在属性窗口中,可以看到文件的基本信息。
步骤 2: 修改打开方式
在属性窗口中的“常规”标签页,找到“打开方式”部分。点击旁边的“更改”按钮,会弹出一个应用选择窗口。
步骤 3: 选择正确应用
在应用选择窗口中,找到并选择 wps 中文下载 或者其他相应的 wps 版本。确认后点击“确定”,然后再点击“应用”和“确定”完成设置。
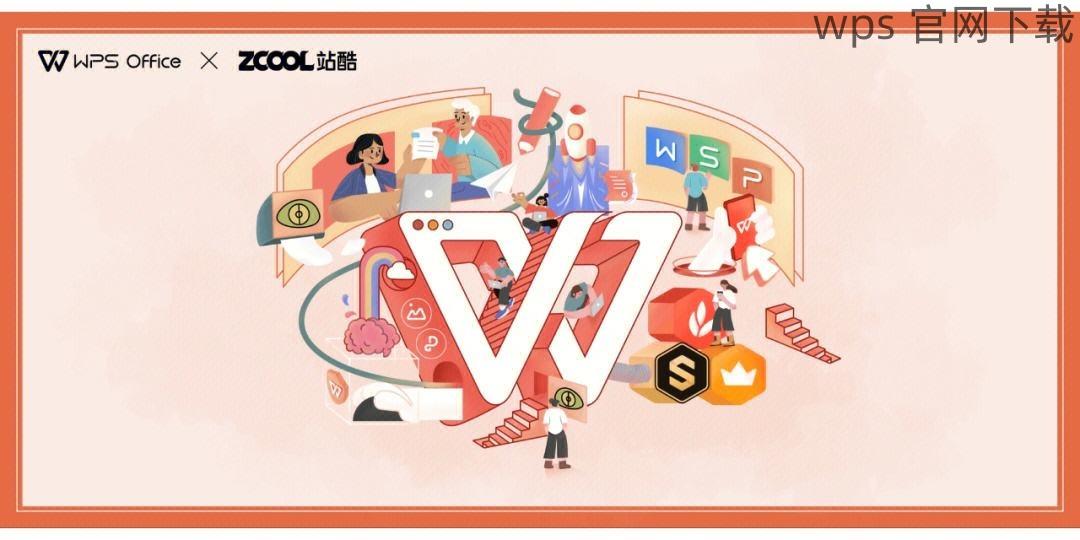
如果修改关联后仍然没有图标,可能是图标缓存的问题。可以尝试通过以下步骤清理图标缓存。
步骤 1: 打开任务管理器
使用 Ctrl + Shift + Esc 组合键打开任务管理器。找到“Windows 资源管理器”进程,右键点击并选择“结束任务”。
步骤 2: 使用命令提示符
按下 Windows + R 组合键,输入“cmd”,然后回车。在弹出的命令提示符窗口中,输入以下命令:
“`shell
ie4uinit.exe -show
“`
这条命令会重建图标缓存。
步骤 3: 重新启动资源管理器
回到任务管理器,点击“文件”>“运行新任务”。输入“explorer”,并点击“确定”。这将重新启动资源管理器,缓存会自动更新。
除了修改文件关联和清理缓存,还有其他解决方法可供尝试。
步骤 1: 修复或重新安装 wps
在控制面板中选择“程序和功能”,找到 wps,点击“修复”或“卸载”。如果需要,按照提示完成重新安装。
步骤 2: 更新操作系统
确保操作系统是最新的,有时候安装最新的更新会解决许多兼容性问题。进入“设置”,选择“更新与安全”,进行检查和更新。
步骤 3: 检查安全软件的设置
有时,安全软件可能会导致文件图标显示异常。打开安全软件的设置,查看是否存在对 wps 的限制造成图标不显示的问题。
在遇到“下载的 wps 没有图标”的问题时,解决方案主要集中在文件关联设置和图标缓存管理。通过合理修改打开方式、清理图标缓存以及其他补救措施,可以有效解决该问题。确保使用最新版本的 wps 及操作系统,也有助于提升软件的稳定性和兼容性。希望这些步骤能够帮助到你,让你顺利使用 wps。
继续学习如何处理各种 wps 相关问题,以便更加高效地完成日常工作。
