在日常办公中,我们常常想要对下载的 wps 文档 进行个性化的修改。例如,想要去掉文档的背景,让其更加简洁。在这篇文章中,将探讨如何去除下载的 WPS 文档中的背景,并回答一些相关问题,比如 如何下载 WPS 并使用 、 在哪可以找到WPS 官网。
相关问题
要进行上述操作,首先需要确保您已经下载了 WPS 软件。可以访问wps 官网,找到适合您设备的版本进行下载和安装。
文档的背景确实会影响打印出来的效果,因此在准备打印前,去除不必要的背景是非常重要的一步。
在去除背景时,要注意保持文档内容的完整性,避免影响主要信息的传递。
去除 WPS 文档背景的步骤
打开 WPS 文档,确保您拥有编辑权限。在首页上选择“打开”,然后浏览到您的文档所在位置,双击文件以打开。
确认编辑权限
确保您下载的文档不是“只读”状态。如果文件无法编辑,可能需要先保存一份可编辑的副本。
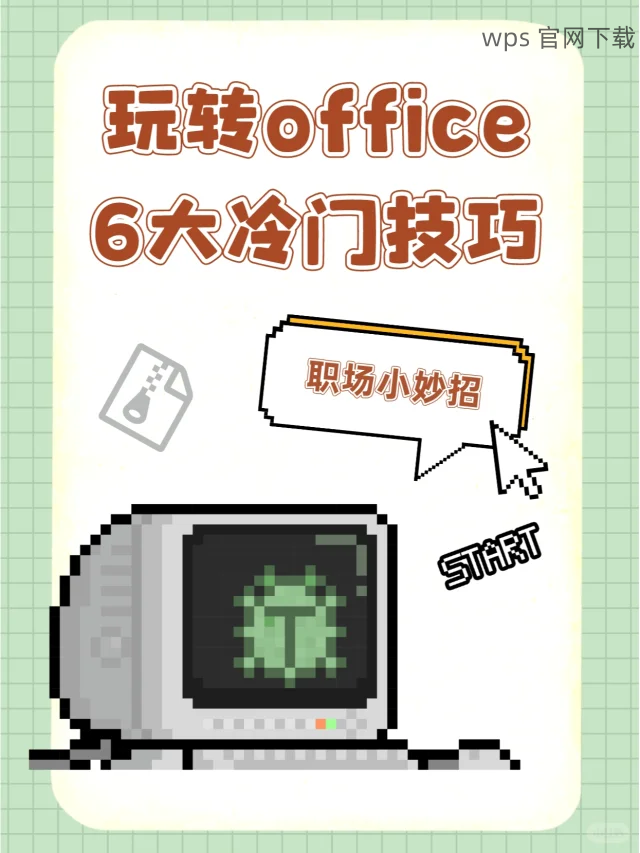
熟悉 WPS 界面
熟悉 WPS 的工具栏和功能区,可以提高您的操作效率。熟悉各个功能的快速访问,快捷方式会使编辑变得轻松。
查看当前背景设置
在“页面布局”选项卡中,可以找到背景设置。检查现有设置,了解需要去除的内容。
点击“页面布局”选项卡,选择“页面设置”,在弹出的窗口中,更改背景选项。
选择“填充”选项
在页面设置中,选择“背景填充”,然后找到“无填充”或“无背景”选项。点击该选项以去除当前背景。
检查背景图片
如果您的文档在页面上显示了一张背景图片,需要单独选择并删除。返回工具栏,选择图层管理,找到并删除背景图片。
应用更改
完成背景修改后,确保点击“确认”或“应用”以保存设置。这些更改将直接影响文档的外观。
更改完文档背景后,别忘了保存文件。选择“文件”,然后点击“保存为”以确保新设定已成功保存。
选择合适的文件格式
通常 WPS 文档保存为.wps 格式,如果需要方便共享或查看,可考虑保存为 PDF 或.doc 格式。
使用合适的保存路径
选择一个易于访问的文件路径,以便日后快速找到。如果有多个版本,适当命名以避免混淆。
确认文件已成功保存
在文件管理器中验证文件确保其已成功保存,检查文件大小和修改日期,以确认文件信息的正确性。
小结
通过上述步骤,您可以轻松去除下载的 WPS 文档中的背景,使文件更加简洁。若希望获取更多功能或资源,访问 wps 官方下载 页面查阅更多信息。对文档背景的修改,不仅提升了文档的外观,也有利于信息的传达。
去除 WPS 文档背景,是提升文件专业性的重要步骤。无论是准备文档进行打印,或是共享给他人,保持简洁易读都是关键。希望本篇内容能为您在使用 WPS 时提供帮助,获取更多内容,欢迎持续关注wps 官网。
