当使用 WPS 处理文档时,删除不需要的页面可能会影响整篇文档的格式。这篇文章将探讨如何有效地删除 WPS 文件中的页面,同时确保文档仿佛没有进行过修改。
相关问题:
查看文档结构
在 WPS 中,审视文档的结构是必要的。这可以通过“视图”菜单下的“导航窗格”选项完成。在这个窗格中,文档的所有部分都被清晰地列出。
选择“导航窗格”后,可以清晰查看每一页面的预览。滑动和点击相关页面,能够帮助你快速找到需要删除的页面。对文档进行逐页浏览,确保不会漏掉重要的内容。
在确定要删除的页面后,记得记录下该页面的页码,以便于后续步骤中直接操作。
全屏浏览模式
除了利用“导航窗格”,全屏浏览模式也是一个有效方法。点击工具栏上的“全屏”按钮,可以更直观地查看文档每一页。此时可以使用鼠标滚轮、方向键等轻松切换各页。
在这种模式下,使用手指将文档上下滑动,可感受到页面间的切换,这样可以迅速识别任何你希望去除的部分。在判断出要删除的页面时,若需进一步记录页码,务必及时进行。
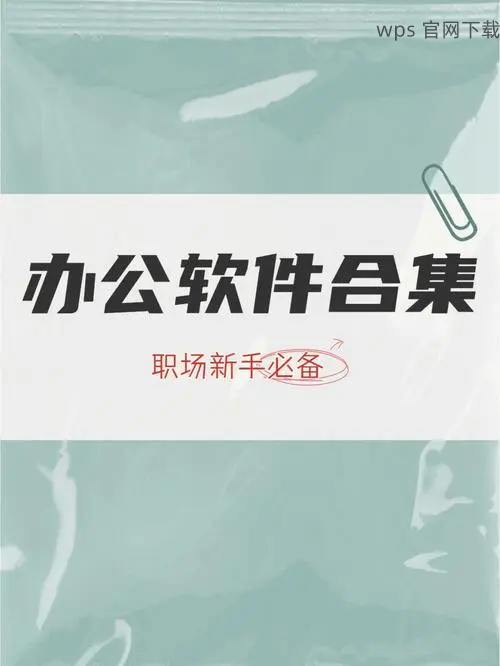
使用删除功能
在确定要删除的页码后,点击“插入”菜单,然后选择“分隔符”。此时可选择“分页符”或“分节符”来拆分页面。在目标页面上方插入分隔符后,自动生成内容会容易删除。
接着,把光标移至要删除的页,然后按下键盘上的“Delete”或“Backspace”键。这样便可直接删除该页内容。之后,检查页面的余下部分是否有任何格式问题。如发现问题,务必及时修复。
利用页面设置
命令面板右侧可能会看到“页面设置”选项。在这里可以调整页边距和布局,这样在执行删除操作的时候,避免因为页面设置问题而导致文档错位或其他格式变化。
在调整后,删除页面时,简单按“Delete”键将显得更加顺畅。若在此之前对页面结构有清楚理解,移除特定页后,整个文件的阅读性和格式性将得到维护。
使用撤销功能
误删的情况通常让人懊恼,幸而 WPS 提供了“撤销”功能,可以帮助恢复。因此,在误删除某一页后,可立刻使用“Ctrl + Z”或者点击工具栏上的撤销按钮,快速恢复最近操作。
此功能支持多次撤销,如果误删的内容较多,操作可重复几次,直至找到所需的确切状态。若操作过于频繁,关注“撤销历史”窗口,以确保能找到正确的内容。
从备份确认
如果情况复杂,定期保存备份。在保存的同时,选择“另存为”并为备份文件命名。这样即便误删了重要内容,还可以从备份中找到丢失的信息。
备份文件通常会包含较新数据,恢复内容时,应首先检查文件的最后修改时间,以确保它是最近的版本。检查并确认后,再进行复制粘贴至主文件中彻底恢复。
操作步骤
删除 WPS 文件中的页面并非难事,但需谨慎以避免格式问题。通过系统的方法和步骤,可以使文档保持完美的外观。掌握以上技巧后,处理文档中的各类情况将轻松无比。希望这篇文章对您的 WPS 文章处理有所帮助,如需更多指南,随时探讨。
在 WPS 文件中,若遇到任何难题,利用 WPS 中文下载 和 WPS 下载 相关功能将更加高效。之后继续深入 WPS 下载 深入了解更多功能,从而提升办公效率。
