在数字化办公时代,wps 已成为许多人工作和学习中不可或缺的工具。使用 wps 创建或 编辑 文档时,很多用户可能会遇到需要修改已 下载 文档的情况。本文将详细介绍如何修改已下载的 wps 文档,并提出几个相关问题以供参考。
相关问题:
1.1 打开已下载的 wps 文档
在电脑上,双击文件图标即可打开已下载的 wps 文档。如果文档未能直接打开,可以右键点击文件,选择“打开方式”,然后选择合适的 wps 应用程序。如果 wps 应用未安装,需在官网进行下载。
确保选择的 wps 版本与文件格式一致,若文档是 wps 的特定版本,下载 a 版本 wps 中文版 可以避免格式兼容问题。
1.2 编辑文档内容
文档打开后,可以根据需要进行内容编辑。通过工具栏可以添加文字、修改字体、调整段落格式等。若需更改格式,选中需要修改的文本,使用工具条中相应的功能按钮即可。
如果需要插入表格或图片,则可通过“插入”选项找到相关功能,选择所需类型进行插入,调整位置和大小,确保文档整体美观。
1.3 保存修改后的文档
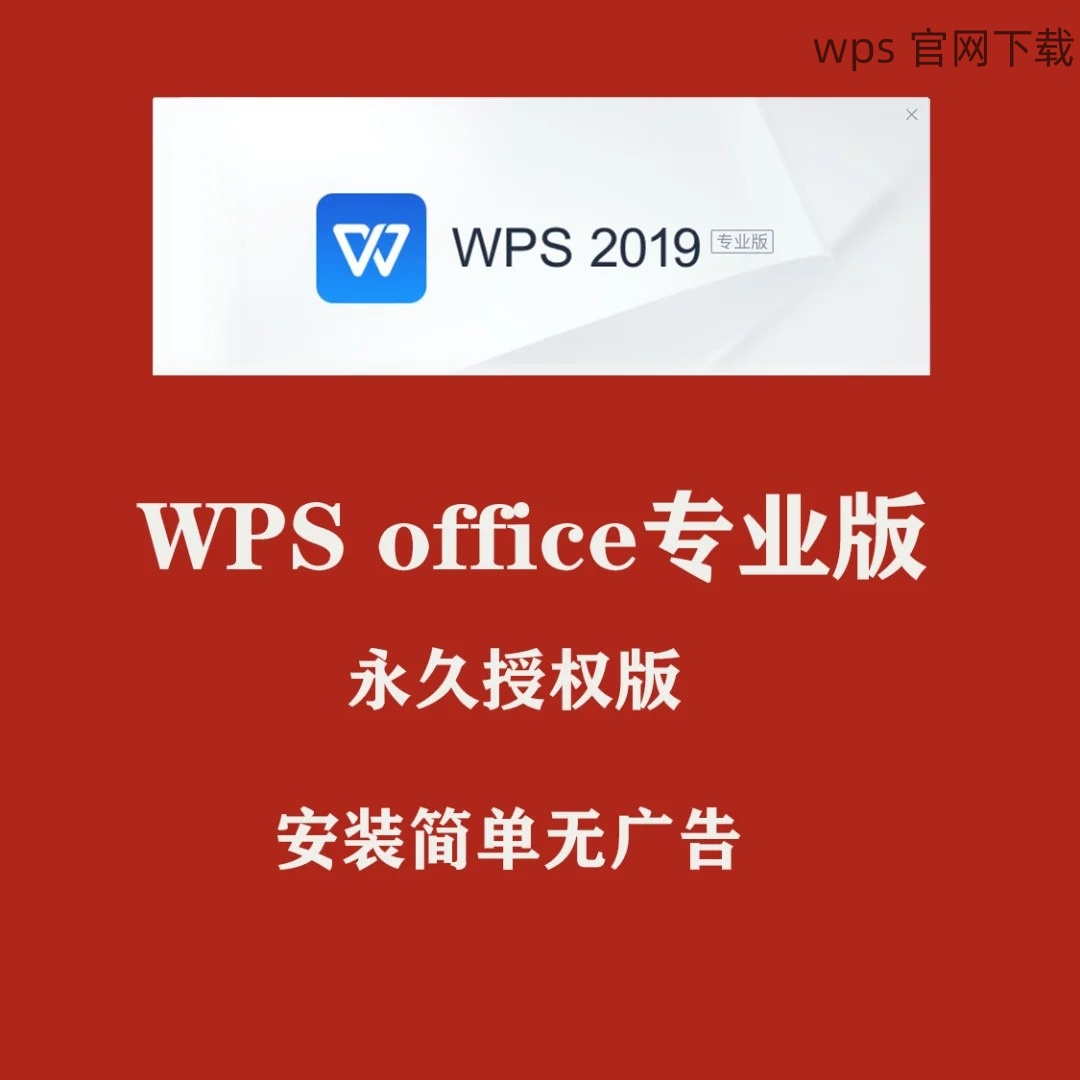
在完成编辑后,及时保存更改。点击文件菜单,选择“保存”或“另存为”,将文件保存到指定位置,以防数据丢失。如果需要转换为其他格式,选择“另存为”并在下方选择需要的文件格式。
确保文档名称清晰,以便日后查找。操作完成后,可关闭文档。
2.1 检查文档类型
在修改文档之前,需要确认其当前格式。通过文件属性查看文件类型,确保其为 wps 支持的格式,例如 .wps、.docx 等。如果格式不兼容,可能需要进行转换。
使用 wps 的“另存为”功能可以按照需要转换为其他文件格式。选择合适的文件格式以确保在其他软件中也可正常打开。
2.2 使用 wps 转换功能
打开需要转换的文档,点击“文件”菜单,选择“另存为”。在弹出窗口中选择所需格式。此时,可以将文件保存为 PDF、Word 文件等,根据用途选择适合的格式。
确保在文件名栏输入合适名称,避免后续的混淆。此步骤完成后,关闭原文件,打开新文件测试其格式。
2.3 验证格式转换成功
在保存新格式后,应及时打开新文件,检查内容和排版是否正常。某些情况下,内容排版可能会略有变化,需要重新调整。
如果验证过程中发现格式及内容问题,返回再次编辑,确保完成修改。
3.1 插入和编辑图片
打开文档后,可以选择“插入”功能,找到“图片”选项,选择需要插入的图片。图片可从本地文件选择,也可通过网络查找并下载。
插入后,选中图片,右键选择“格式”可调整尺寸、位置和边框等设置,使图片与文字协调。
3.2 添加和修改表格
表格可通过“插入”菜单直接添加,通过设置表格属性调整行列数。若填充数据后需要修改格式,可以选中需要调整的单元格,使用上方工具栏的格式化功能。
确保表格功能齐全,适合文档的整体布局。数据输入后,及时保存以确保不丢失。
3.3 设置图片和表格的格式
编辑完成后,选中表格或图片,使用格式化工具调整边框、颜色和背景。确保整体美观,符合文档主题。
完成所有修改后,再次保存文档,确保更改保存成功。
在编辑下载的 wps 文档中,主要包括打开文档、内容编辑、格式转换及表格和图片的处理。掌握这些基础操作能够提升办公效率,并确保文档的质量。学习和使用 wps 中文下载、wps 下载、wps 下载、wps 中文版 等相关信息,可以更好地使用这一工具来满足个性化办公需求。在今后的使用中,灵活运用这些技巧,将为您的文档处理带来便利。
