在现代办公中,管理和存储文档是非常重要的一环,而 wps 云 文件管理 器则为用户提供了方便、快捷的文档管理方法。通过有效使用此工具,用户能够提高工作效率,确保文档安全性。以下内容将为您提供详细指导,帮助您熟练掌握 WPS 云文件管理器的使用。
相关问题:
在管理文档时,确保文档分类清晰是关键。使用 WPS 云文件管理器的时候,您可以创建不同的文件夹来分类存储文档,这样在需要查找时能够快速定位。
步骤详细说明:
1.1 登录 WPS 云文件管理器
打开 WPS 云文件管理器应用。输入您的账号和密码进行登录。如果没有账号,可以点击注册按钮,根据提示进行账号创建。系统会发送验证邮件,请及时进行验证。
1.1.1 确认安全性
确保您使用的是官方渠道下载的 WPS 云文件管理器,进行安装时务必注意操作系统的兼容性。可以在官网下载 WPS 中文下载 版本,确保软件的稳定性和安全性。
1.1.2 数据保护
在账号设置中开启双重认证,进一步提高账号的安全性。这可以有效降低账号被盗的风险,保障您的文档安全。
1.2 创建文件夹
在主页面找到“新建”按钮,点击后选择“文件夹”。为文件夹命名,根据内容需求进行分类,如“工作文件”、“个人文件”等。分类后,将不同类型的文档移入相应的文件夹中。
1.2.1 持续保持分类更新
每当新文档产生时,请及时更新文件夹内容。定期对文件进行整理,删除冗余文档,以保持文件的整洁。
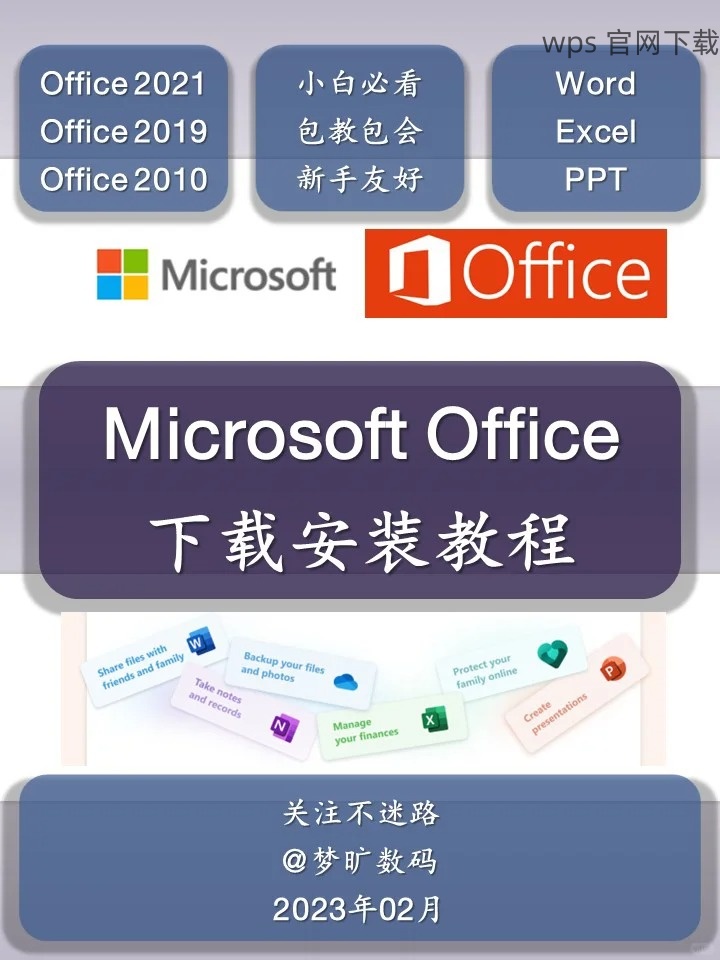
1.2.2 文件夹权限设置
如果您与团队协作,可根据需要设置文件夹的共享权限。通过设置不同的权限来管理团队成员的访问,确保文件数据不被无关人员查看。
保护下载的文件不易丢失是每个用户的需求。通过 WPS 云文件管理器,可以有效避免意外丢失的情况。
步骤详细说明:
2.1 定期备份
在 WPS 云存储选项中,开启定期备份功能。此功能可以实时同步您的文档到云端,不再担心因为设备故障导致文件丢失。
2.1.1 设定备份时间
您可以选择每周、每天或每小时进行系统备份。设定好备份的时间间隔,以确保文件的更新能及时备份到云端。
2.1.2 查看备份状态
在设置界面,您能查看上次备份的时间和文件数量。这可以帮助您确认备份是否成功,确保文件的安全性。
2.2 使用本地和云端双重保存
除了在 WPS 云文件管理器上保存文件外,您还可以选择在本地硬盘进行保存,做到双重安全。
2.2.1 本地保存设置
在保存文件时,选择“另存为”的选项,确保文件既保存到云端又保存在您的本地存储中,这样可以有效地减少文件丢失的风险。
2.2.2 同步更新
使用文件同步功能,确保您在本地的文档与云端的文档保持一致,避免因为手动更新导致的版本混乱。
保留文档的历史版本可以大幅提高文件管理的灵活性,WPS 云文件管理器提供了非常方便的版本控制功能。
步骤详细说明:
3.1 启用版本控制
在 WPS 云文件的设置菜单中,开启版本控制功能。该功能会记录每次文件修改的历史版本,以便随时恢复。
3.1.1 查看历史版本
您可以在文件夹内找到“历史版本”选项,点击后查看过去的所有更改记录。选择需要恢复的版本,点击“恢复”按钮。
3.1.2 版本记录管理
定期检查您的版本记录,合理清理不必要的旧版本,以节省云存储空间。
3.2 使用备份还原功能
在 WPS 云管理界面,您可以轻松找到备份还原功能。选择需还原的文档,系统会自动还原到最新版本,操作简便。
3.2.1 还原检查
还原后,仔细检查文件内容,确保信息完整无误。由于操作可能引起数据变更,务必谨慎操作。
3.2.2 生成备份日志
使用备份日志功能生成每次备份记录,方便日后追溯和审计,确保您的数据管理有序。
在现代办公环境中,有效管理存储的文档不仅提高了工作效率,还确保了信息的安全性。通过 WPS 云文件管理器的功能,用户可实现文件的分类、备份及版本控制,最大程度地减少文件丢失的风险。掌握以上使用技巧,便可高效管理您的文档,提高工作流顺畅度。无论是用于个人项目,还是团队合作,WPS 下载 及 WPS 中文下载 的应用都将大大提升您的工作体验。
