在日常使用 wps 办公软件进行文档编辑时,如何将 下载 的歌曲设置为 背景音乐 是许多用户感兴趣的话题。通过适当的设置,不仅能够提升文档的观赏性,还能传达更加丰富的信息。本文将详细讨论如何在 WPS 中加入背景音乐,并提供相关的解决方案。
相关问题:
在开始操作之前,确保已经下载了合适的音频文件。适合的格式通常包括 MP3、WAV 等常见格式。
选择音频文件
选择的音频文件需要具备良好的质量。打开计算机的文件管理器,找到已经下载的音频文件,播放确认无误。如果可以,在音频文件上右键单击并选择“属性”检查文件格式和大小。
音频文件备份
为了防止误删除或文件损坏,推荐将音频文件进行备份。可以将其复制到 U 盘或其他安全位置,方便日后调用。
准备好后续操作
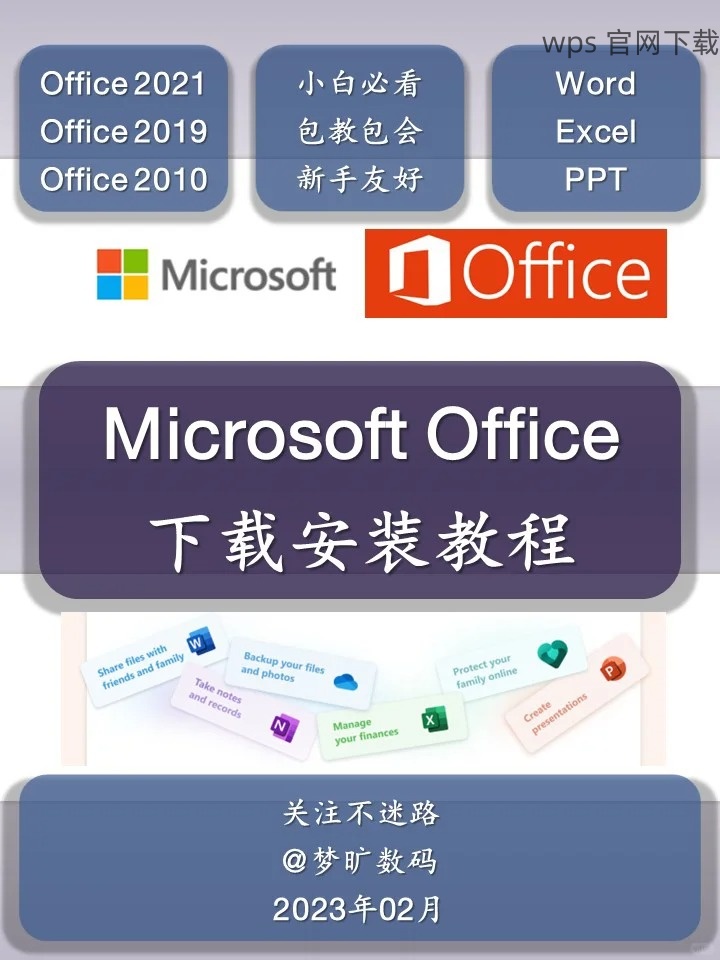
确保音频文件已准备妥当,接下来的操作将会用到这个文件。接下来,打开 WPS 并导入音频文件。
打开 WPS 文档后,需要进入音频插入的界面。这里的操作方法取决于所使用的 WPS 版本,在下列步骤中将详细介绍导入流程。
打开插入菜单
在 WPS 界面,找到“插入”选项卡,点击进入。这通常位于工具栏的上方。在该菜单里面可以找到与多媒体相关的选项,点击“音频”。
选择文件以进行插入
随后会出现一个文件选择窗口。在这个窗口中,浏览到音频文件的存放位置,选择文件后确认。
设置音频选项
在导入音频后,WPS 会提供一些可定制选项,如在文档打开时是否自动播放音频。根据个人需求调整这些设置。在设置完成后,点击确认。
成功导入音频后,接下来需要对音频播放进行进一步的设置,确保效果最佳。
打开音频选项
在音频文件上右击,可以找到“音频选项”或“格式设置”等选项。进入后将可以调整音量、播放方式,并且可以设置循环播放等其他功能。
预览与调整
在设置完毕后,点击预览以测试音频的播放效果。确保音频音量适中,且在合适的场合下播放。如果有问题,随时回到音频选项中进行调整。
保存文档
完成所有设置之后,别忘记保存文档。点击“文件”菜单,然后选择“保存”或“另存为”,确保音频设置在文档保存后依旧有效。
在 WPS 中设置背景音乐,是提升文档效果的一种方式。通过以上步骤,可以轻松的将下载的歌曲导入并设置好相关参数,以达到理想的效果。
掌握 WPS 中文下载背景音乐的方法,可以使文档更具个性和吸引力。不论是企业汇报还是个人项目,将音频融入文档,都能够给观众留下深刻的印象。经常使用和探索 WPS 下载功能,可以使您在办公过程中获得更多的灵活性与创意性。最重要的是不断尝试新功能,提高文档处理的能力和效率。
