在使用 WPS 办公软件时,有时需要使用特定的字体来使文档更加美观或符合要求。下载的字体如何放入 WPS,成为用户的一大难题。清晰的步骤和指导至关重要,以下将详细介绍如何将下载的字体应用于 WPS 文档中。
相关问题
解决方案
每个问题都有相应的解决方案。从确认字体的支持到安装及确保在 WPS 中显示,将逐步进行详细解答。
查看字体格式
在进行任何操作之前,检查下载的字体文件格式是必不可少的。WPS 通常支持常见的字体格式,如 TTF(TrueType Font)和 OTF(OpenType Font)。这些格式可确保字体在文档中正确显示。
检查字体的格式方法如下:
查找字体的兼容性信息
有些字体可能不兼容 WPS,在下载之前,最好阅读一些用户评论或者在字体官网查找相关信息。进行如下操作:
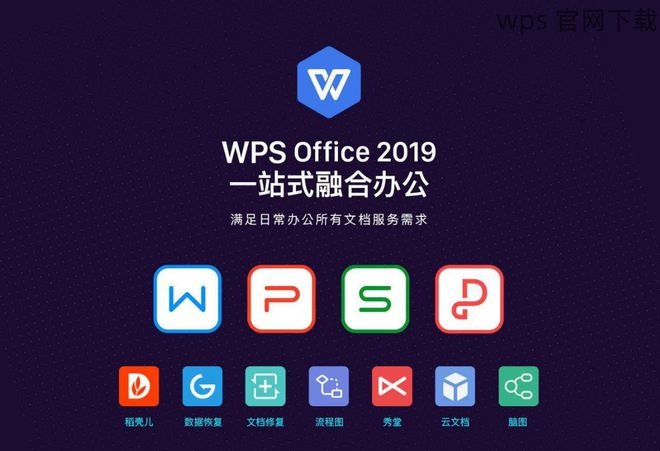
进行额外的测试
在下载之前,可以在其他类似的编辑软件中测试字体格式。这不仅能帮助确认字体的质量,也能减少不必要的操作。
打开字体文件
安装下载的字体相对简单。多数情况下,双击字体文件会直接打开字体预览窗口,方便查看和安装。
通过控制面板安装
如果双击方式未能成功安装,可以通过控制面板手动添加字体:
确认字体安装成功
安装完成后,确保字体被正确加载到系统:
打开 WPS 软件
在确保字体已成功安装后,打开 WPS 文档,检查新的字体能否显示:
应用新字体
选中要更改的文本,选择新字体应用于选定内容:
字体样式调整
在文档中使用新字体后,调整样式是提高美观的关键:
成功将下载的字体放入 WPS 需要注意多个环节,从确认字体支持到实际安装,再到在文本中应用。通过以上步骤,用户能够轻松地在 WPS 中使用新字体,无障碍提升文档的美感与专业性。若在操作中遇到问题,灵活应用上述方法进行排查和调整。保持对字体文件的谨慎选择和下载,将有助于提升工作效率与效果。
