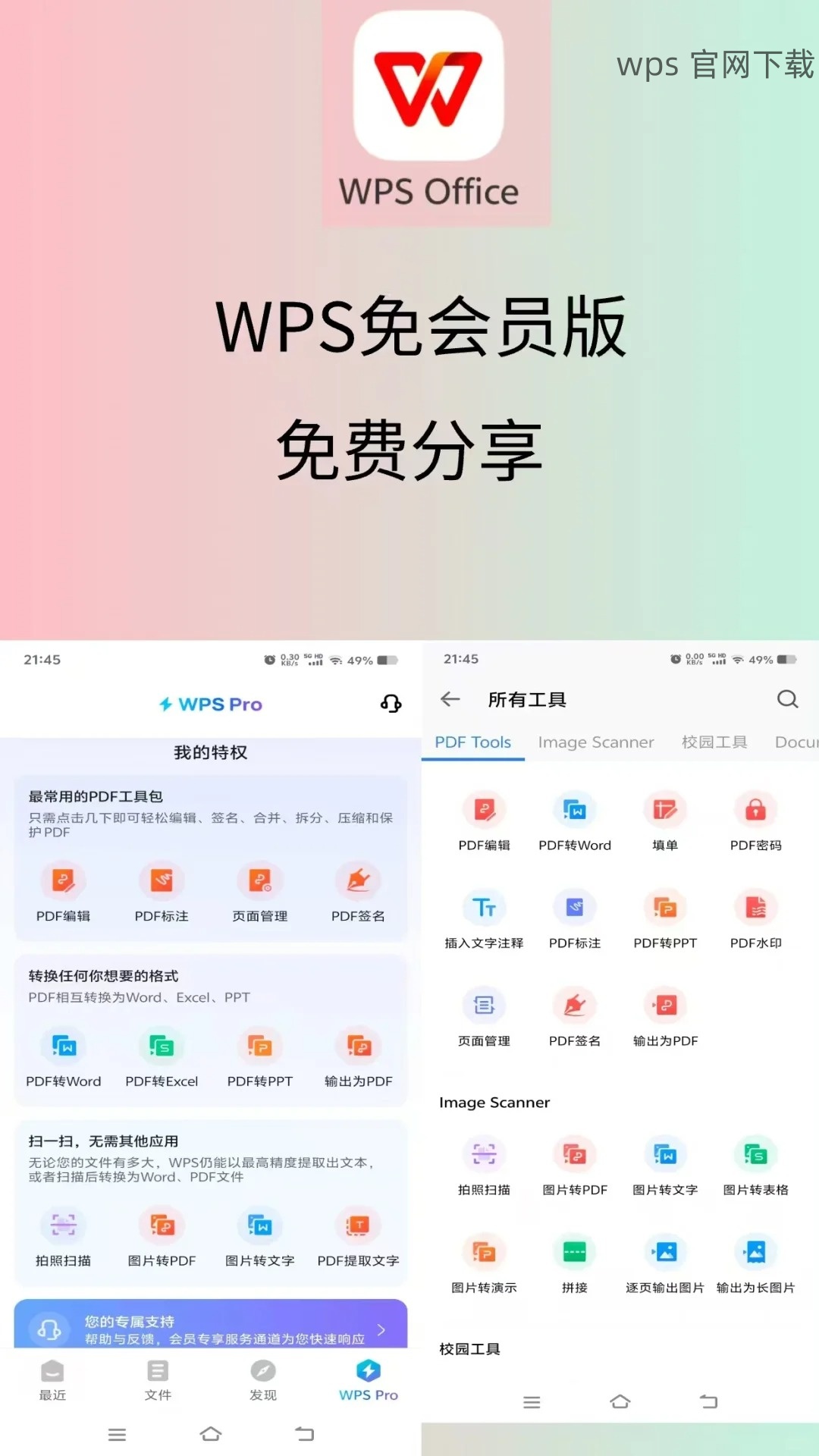WPS 云文档提供了高效的在线文档管理功能,确保用户能够轻松访问和编辑文件。然而,在繁忙的工作中,用户常常难以快速找到下载的云文档。这篇文章将介绍如何在 下载文件夹 中快速找到并打开 WPS 云文档。
相关问题:
在下载文件夹中如何找到特定的 WPS 云文档?
如何妥善管理下载的 WPS 文件?
WPS 下载 后该如何确认文件的完整性?
通过以下步骤,可以帮助用户有效找到和管理 WPS 云文档,避免频繁寻找带来的困扰。
如何查找下载文件夹中的 WPS 云文档
打开系统文件管理器,直接在搜索栏中输入“WPS”,系统将自动生成与搜索条件匹配的文件列表。
在 Windows 系统中,点击左下角的开始菜单,选择文件管理器。
点击左上角的搜索栏,输入关键词 ” WPS “。
系统会在下载文件夹中显示所有包含该关键词的文件,用户可以直接查看属性来确认是云文档。
将下载的文件进行分类,便于日后查找。可以通过类型、日期或者大小进行排序。
在下载文件夹中,右键点击空白处,选择“查看”选项,依照自己的需求选择不同的查看方式,如平铺、大图标或列表视图。
点击文件类型的标题,就可以快速按文件类型进行排序。
通过查看文件的创建时间,可以判断出哪些是最近下载的文件,缩小查找范围。
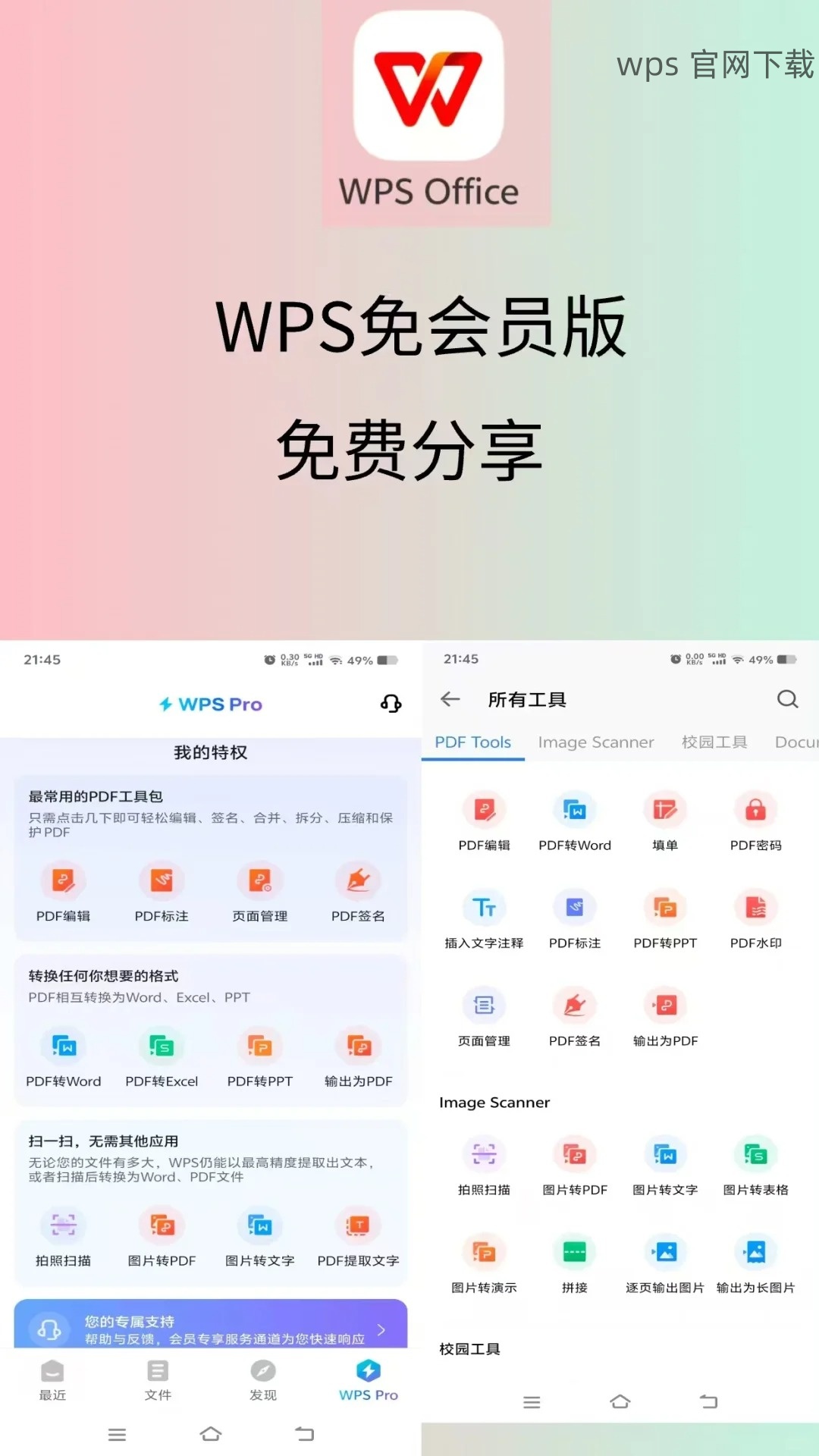
如果用户在下载文件时对文件进行了命名,可以直接在文件夹中按照文件名查找。
在搜索框中输入文件名的一部分,系统将匹配出所有相关文件。
可以尝试不同的部分或者使用星号通配符,例如“报告”,来查找包含关键词的文件。
找到目标文件后,即可双击打开进行编辑。
如何确认下载的 WPS 文件完整性
在找到文件后,检查文件的大小与预期的一致性,以确认文件是否完全下载。
点击下载的文件,右键选择“属性”。
在“常规”标签下,查看文件大小。如果大小异常小,可能说明未完全下载。
若文件大小正常,可以尝试打开它。
在文件管理器中,利用预览选项来查看文件内容是否完整。
在文件管理器中,选择“预览”选项。
点击 WPS 文件,看看预览效果,确保可以打开,而且内容正确。
如果文件无法打开,说明可能已损坏,重新下载。
确保下载的文件为常见的 WPS 文件格式。例如 .wps 或 .docx。
文件格式可在文件名后缀中查看,若不为 WPS 格式,则用户尚需转化或正确安装 WPS 系统以打开该文件。
在文件夹中选择“查看”选项,勾选文件扩展名,以便更直观的看出后缀。
如何管理保存的 WPS 云文档
借助文件夹,组织不同类型的 WPS 文件,让日后的查找更有效率。
在下载文件夹中,右键单击,选择“新建文件夹”,然后为新文件夹命名如“工作文档”、“个人文档”等。
将相应的 WPS 文件拖入对应的文件夹,以确保文档结构清晰。
定期归档旧文件,可以进一步减轻文件夹负担。
定期对下载文件夹进行清理,删除无用文件,节省存储空间。
每月定个时间,审查下载的文件,标记需要保留的。
删除未查看或无关的 WPS 文件,确保文件夹整洁。
如果通过云端管理资源,定期与云文档同步。
将 WPS 设置为默认打开所有相关文件,可以增加工作效率。
右键点击 WPS 文件,选择“打开方式”。
如果 WPS 不在列表中,选择“选择其他应用”,找到它并勾选“始终使用此应用打开”.
此后,所有相关文件均可用 WPS 打开,避免频繁选择。
通过以上步骤,用户可以高效地找到、确认和管理下载的 WPS 云文档。这样的操作不仅提升了工作效率,也减少了因文件堆积而造成的混乱。确保在进行 WPS 的相关操作时,尽量保持文件的规范,有利于后期使用。利用这些技巧,用户将能够轻松应对下载文件带来的问题,提升整体体验。