在现代办公中,WPS 下载 是一种便利的工具,能够提升工作效率。针对手机版 WPS 软件的下载及使用,本文将为您提供详细的指导,确保您可以顺利下载安装,并利用其丰富的功能。
常见问题
—
1.1 找到下载链接
进行 WPS 下载 前,需确保找到官方的下载链接。可在手机应用商店如苹果 App Store 或 Android 市场中搜索“WPS Office”进行下载,确保下载的是官方版本。这一过程通常需要您输入手机的 Apple ID 或 Google 账户进行身份验证。
在输入信息时,使用一个安全的网络连接,以避免数据泄露。在进入下载页面后,请仔细阅读应用程序的描述和用户评论,确保下载的应用满足您的需求。
1.2 安装应用程序
成功下载后,继续进行安装步骤。在手机上找到已下载的 WPS 应用图标,一般会显示在主屏幕或应用列表中。点击图标,手机会自动引导您完成安装过程。
这一步骤中,如有必要,请您同意相关权限设置,确保应用能够正常运行。例如,允许 WPS 访问您的文件管理器和相机,有助于更好地使用其多种功能。
1.3 初次启动与设置
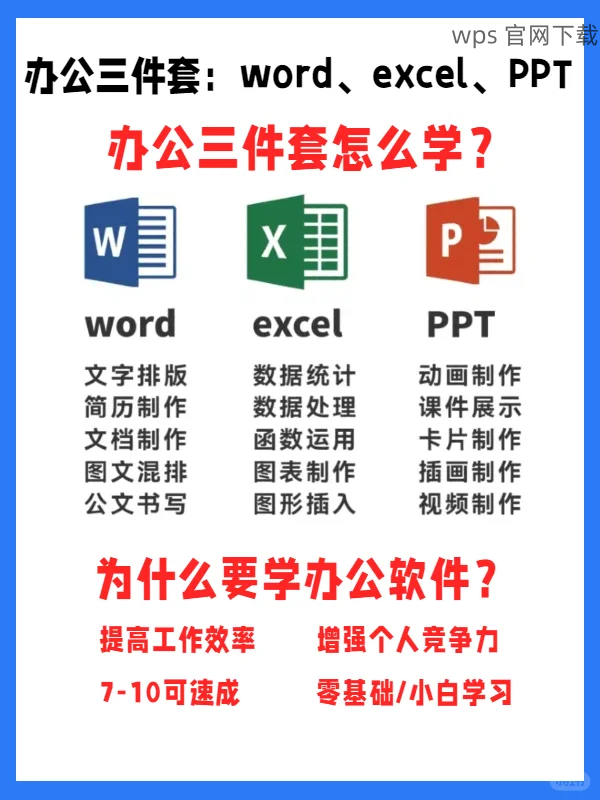
启动完成后,首次使用需要进行一些设置。可以根据提示创建一个账户,以便于同步和保存文件。您可以选择定制个人设置,例如更改界面主题或字体样式。
在设置过程中,请确认网络连接正常,以便下载模板和更新软件版本。完成初步设置后,您将进入 WPS 的主界面,开始使用各种办公功能。
2.1 浏览模板库
进入 WPS 后,点击界面的“模板”选项。这里将显示各类免费和付费模板,包括工作、简历和报告等多种类型。在浏览模板时,可以利用筛选功能,按照类别或行业进行选择。
根据自身需求,锁定相关模板后,点击进入就能查看模板的详细信息。许多模板提供预览功能,能帮助您判断其是否符合您的要求。
2.2 下载与编辑模板
找到合适的模板后,可以直接点击“下载”按钮进行获取。下载成功后,模板将自动保存到您的文档库中。此时,您可进入“我的文档”进行相关编辑。
在编辑过程中,可以更改内容、调整格式,灵活定制符合您需求的文件。完成后,记得将其保存至您指定的位置,方便随时访问。
2.3 文件分享与同步
编辑完成的模板可以通过 WPS 的分享功能,与同事或朋友进行分享。在文件列表中,选择需要分享的文件,点击“共享”,按提示进行邮箱发送或生成分享链接。确保信息共享便利且高效。
同时,利用云存储功能,可实现文件的在线同步。从而在不同设备间快速存取,实现跨设备办公的无缝对接。
3.1 常见故障排除
若在 WPS 下载 过程中遇到错误,如“下载失败”或“无网络连接”等信息,首先可以尝试重启手机或更新网络连接。确保您的无线网络信号良好,或尝试切换到移动数据进行下载。
应用商店的服务器负载也可能影响下载速度,选择不同时间段尝试下载,通常可获得更快的进度。
3.2 联系客户服务
如果遇到更复杂的问题,您直接联系 WPS 的官方客户服务。通过手机内的“帮助”选项,找到官方联系方式及常见问题解答,通常能最快解决您面临的疑问。
可以通过邮件或在线聊天的方式,描述具体的下载问题和遇到的错误代码,以便客服给出精准反馈。
3.3 重装尝试
如以上方法依然无法解决,可能需要考虑卸载 WPS 并重新安装。在手机设置中找到已安装的 WPS 应用,点击“卸载”,然后再次通过应用市场进行安装。在保证网络环境正常的情况下,重新下载通常能解决潜在的应用故障。
4.1 整体回顾
掌握了手机版下载 WPS 以及利用其模板功能的全面指导后,您将能更加高效地完成日常办公任务。通过系统的步骤和有效的解决策略,您不仅提高工作效率,也为今后的办公环境打下了坚实的基础。
通过持续使用 WPS 下载 和模板功能,形成便捷的办公习惯,确保您在不断变化的工作要求中,都能保持高效运营。
