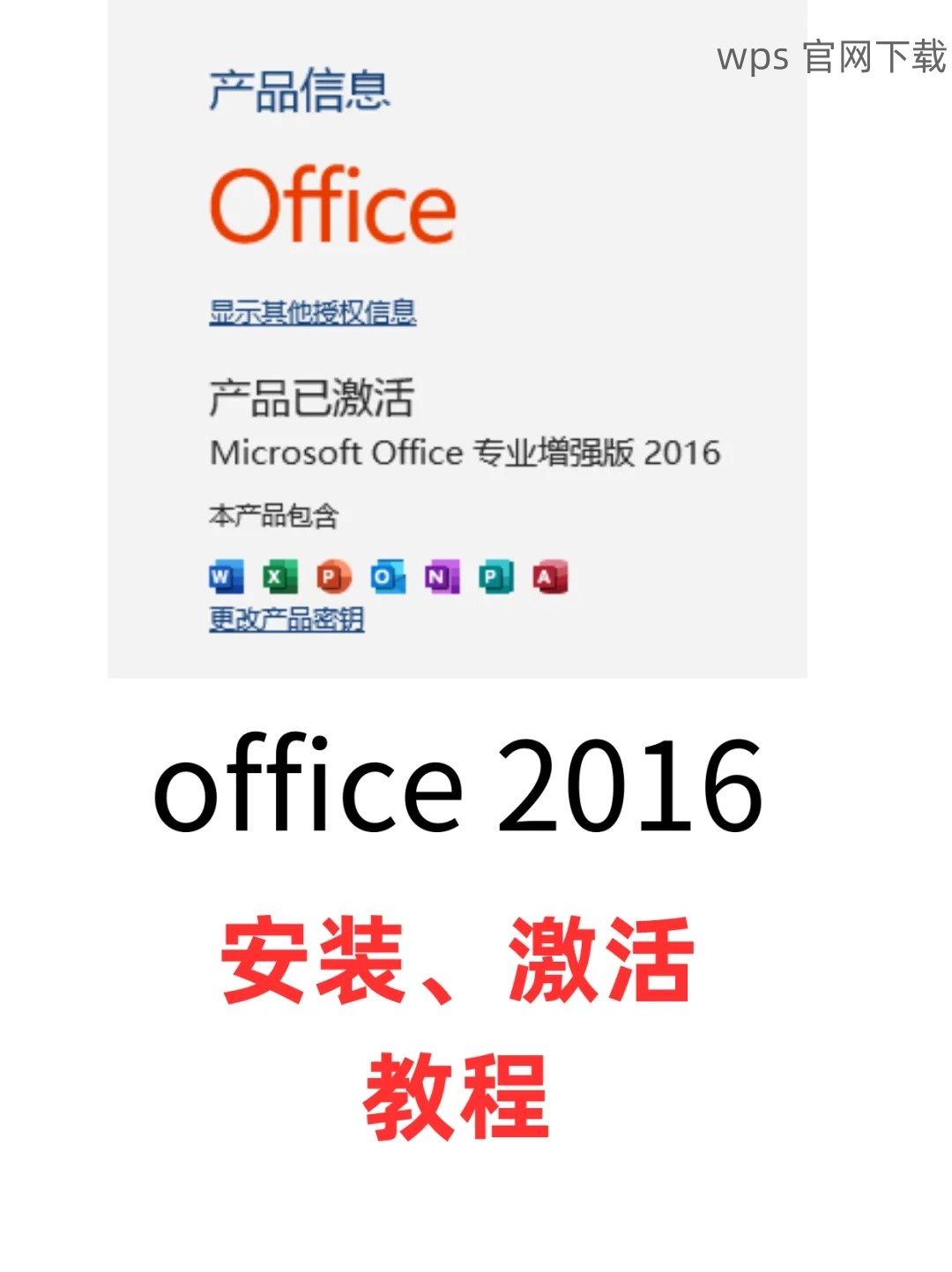在现代办公中,WPS Office已成为众多用户的首选 办公软件 之一。其功能强大、操作简便,适用于文字处理、表格制作及演示文稿等各种办公需求。为了便于用户下载安装 WPS,本文将详细介绍如何从 WPS 官网 下载并顺利安装这款办公软件。
相关问题:
如何从 wps 官网 下载 WPS 安装包?
WPS 下载后如何安装和设置?
下载 WPS 后遇到问题该如何解决?
许多用户在寻找 WPS 下载链接时可能会感到困惑。以下是获取 WPS 安装包的步骤:
访问 WPS 官网下载页面
打开任意浏览器,输入网址:wps 官网。
在首页上,寻找下载专区,通常在导航栏或页面底部可以找到 ” 下载 ” 或 ”WPS 下载 ” 的链接。
点击下载链接后,将会引导你到软件的最新版本下载页面。
选择适合你的操作系统
根据你的设备类型(Windows、Mac、Android 或 iOS),选择相应的下载版本。
注意查看每个版本的功能介绍,以确保下载的是满足自己需求的版本。
点击对应版本后,会弹出下载选项,选择下载位置并保存安装包。
确定下载完成
下载的安装包通常是一个可执行文件,文件名中包含 ”WPS” 字样。
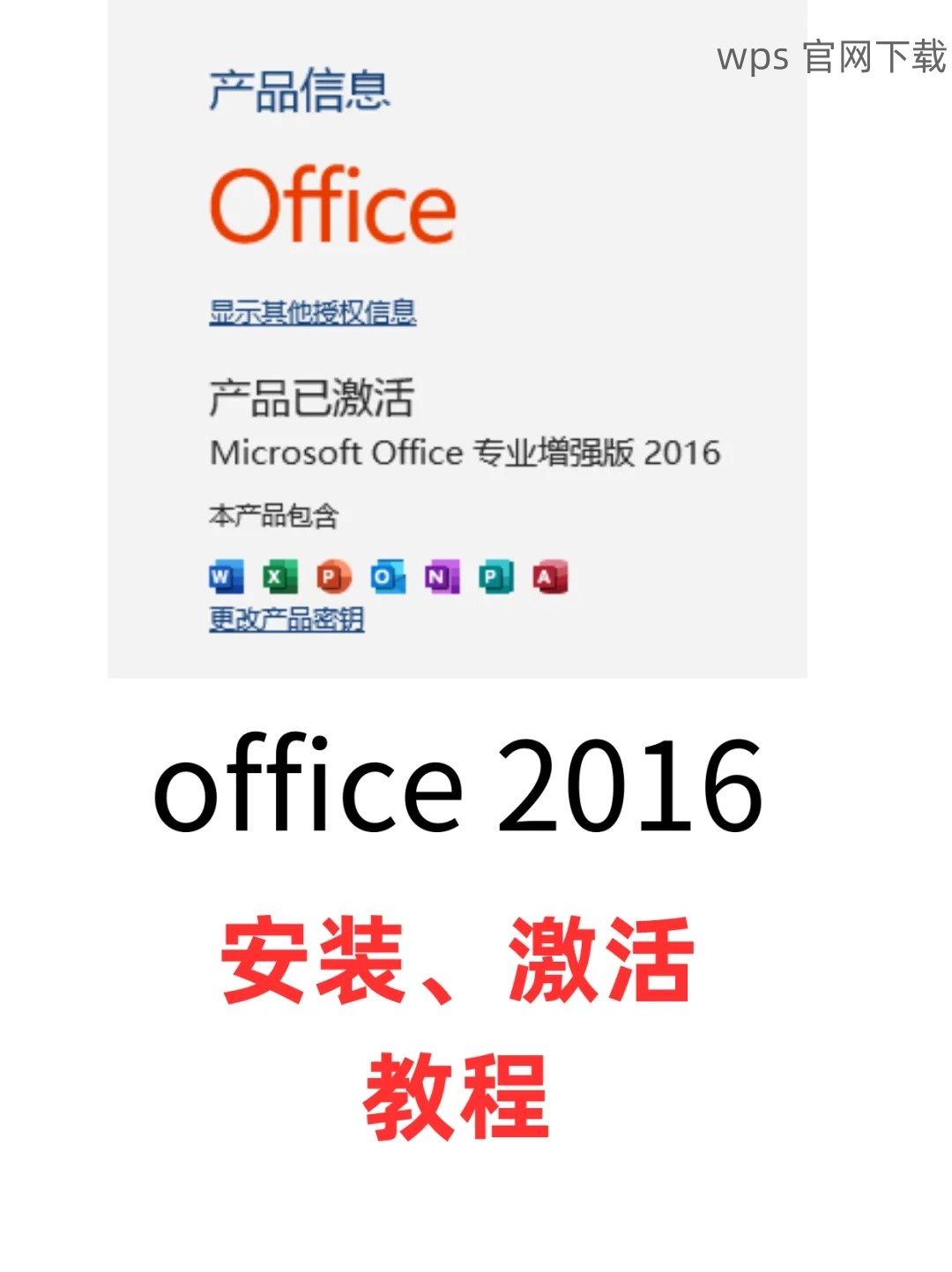
检查下载文件是否完整,通常在右下角或浏览器的下载管理中能找到文件。
点击安装包,以便后面进行安装流程。
下载完 WPS 后,接下来需要进行安装和初步设置,以下是详细步骤:
启动安装程序
找到已下载的 WPS 安装包,双击文件以启动安装程序。
出现安装向导后,选择“语言”选项,确认使用的语言为中文或其他所需语言。
点击“下一步”,同意软件许可协议,继续安装流程。
选择安装路径
在安装界面中,你可以选择默认安装路径或自定义路径,确保有足够的空间进行安装。
如果选择自定义路径,记得记录下安装位置,以便后续查找程序。
确认选择后,点击“安装”按钮,开始正式安装 WPS。
完成安装并启动 WPS
等待安装程序将文件复制到指定目录,安装结束后会弹出提示框。
点击“完成”按钮关闭安装向导,启动 WPS Office 程序。
在首次使用时,可能会提示输入激活码或登录 WPS 账号,根据实际情况进行设置。
在使用过程中,有些用户可能会遇到各种问题。这里提供一些解决方案:
解决下载失败问题
检查网络连接是否正常,确保 Wi-Fi 或数据流量稳定。
尝试使用不同的浏览器下载,有时浏览器设置或插件可能导致下载中断。
访问 wps 官网 重新下载安装包,保持耐心。
安装过程中出现错误
如果安装过程中出现错误提示,检查系统是否满足 WPS 的安装要求,比如操作系统版本。
尝试以管理员身份运行安装程序,右键点击安装文件,选择“以管理员身份运行”选项。
反复安装未成功时,可能需要卸载旧版 WPS,确保清理所有旧文件后再进行新版本的安装。
启动后软件闪退
启动后如果 WPS 出现闪退现象,检查系统更新,确保有最新的补丁和驱动程序。
查看是否有其他软件与 WPS 冲突,尝试关闭其他后台程序以节省内存。
如果问题持续存在,访问 wps 官网 技术支持页面获取更多帮助。
WPS Office 是一个非常实用的办公软件,下载安装相对简单。按照上述步骤,用户能够快速从wps 官网 下载、安装并设置 WPS。如果在使用中遇到任何问题,也可以通过官网获得帮助和支持。尽情享受高效办公的乐趣吧!