wps是一款强大的 办公软件,能够满足用户在文档、表格和演示方面的多种需求。很多人可能会疑惑,既然已下载了 WPS,还需不需要单独下载 PPT 和 Word 呢?实际上,WPS 本身就集成了类似于 PPT 和 Word 的功能,因此在日常办公中十分实用。
有哪些 WPS 的功能提升办公效率?
WPS 提供了文档处理、表格计算和演示文稿的多种工具,用户可以轻松创建并编辑文档,进行数据分析和制作幻灯片。WPS 还支持多人实时协作和云端存储,方便团队间的沟通。
WPS 支持多种文件格式,包括 Word、Excel、PPT 等,用户能够在不同格式间无缝切换,使得文件处理更加灵活和方便。
借助 WPS 的宏和插件功能,用户可以创建自定义的办公流程,提升工作效率和准确性,特别适合需要大量重复性操作的办公环境。
解决问题的方案与步骤
步骤 1:打开 WPS
打开已安装的 WPS 软件,初始界面上会展示不同的功能选项,包括文档、表格和演示等。选择 ”WPS 文字 ” 即可开始创建新的文档。
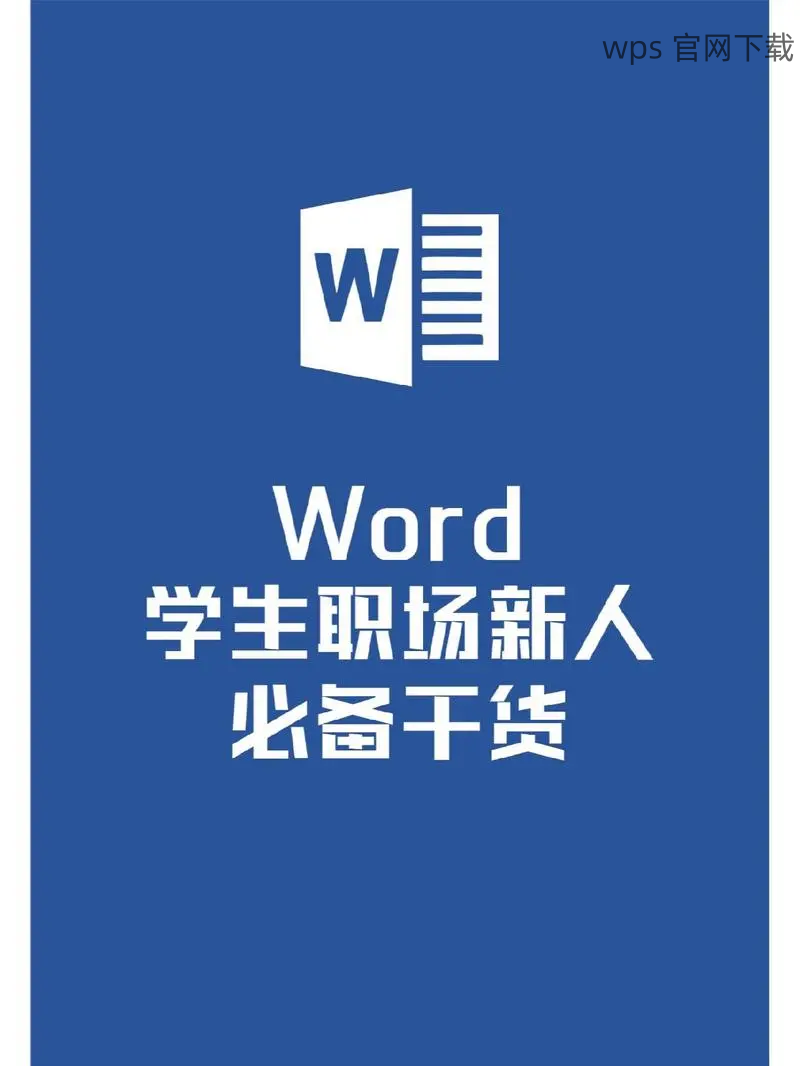
步骤 2:创建新文档
在“文件”菜单中选择“新建”,打开一个空白文档。你可以在标题栏输入文档标题,并开始输入内容。WPS 的文本格式工具可帮助你调整字体、大小、颜色等。
步骤 3:保存文档
完成文档的编辑后,选择“文件”菜单下的“保存”选项。输入文件名称,选择保存路径,并确认文件类型为.doc 或.docx。点击保存,确保文件能够被多次编辑和访问。
步骤 1:打开 WPS 表格
返回到 WPS 的软件主界面,选择 ”WPS 表格 ”。这会引导你进入一个新的电子表格界面,供你进行数据输入和管理。
步骤 2:输入数据
在表格中逐步输入数据,根据需要使用各类工具进行计算和数据分析。WPS 的公式工具可以帮助你完成复杂的数学运算,简化数据处理流程。
步骤 3:导出或打印表格
当表格编辑完成后,选择“文件”菜单,点击“导出”来保存成不同格式。你也可以选择打印,将数据输出为纸质文档供使用。
步骤 1:选择 WPS 演示
在软件主界面再次选择 ”WPS 演示 ”,新建一个空白的演示文稿。此时,你可以开始制作幻灯片,以便展示数据、图表或文本文档。
步骤 2:添加幻灯片内容
根据每一页幻灯片的需求,添加文本、图片和图表。WPS 提供多种模板和设计选项来帮助用户美化演示效果。
步骤 3:保存和展示演示文稿
完成演示文稿制作后,进行预览检验。选择“文件”,然后点击“保存”以妥善保留文档。这也能确保在需要时能够展示给其他人观看。
使用 WPS 进行办公,可以融汇文档、表格与演示文稿的多种需求,无需额外下载 PPT 和 Word。WPS 的多功能性极大地提升了工作效率,用户能够在一个平台上完成所有的工作。了解 WPS 的各种使用功能,不仅可以简化操作流程,同时还可以提升工作的便捷性与效率。
如需进一步了解和获取更多功能,可以搜索“wps 下载”、” wps 中文版 “ 和 ” wps 中文下载 “ 等关键词,获取更多资讯。
