在现代办公中,使用高效的文档处理工具显得尤为重要。WPS 办公软件凭借其强大的功能和用户友好的界面成为了众多办公人员的首选。通过下载 WPS,用户可以轻松地创建、编辑和管理各种文档。以下是关于如何在 WPS 中开始写文档的详细指南。
—
相关问题:
—
在 WPS 中创建新文档是一个简单的过程。只需按照以下步骤操作,即可快速上手:
步骤 1: 打开 WPS 办公软件
确保已成功下载并安装 WPS 办公软件。启动软件后,用户将看到 WPS 的主界面。一般来说,主界面会显示不同的办公模块,包括文字、表格和演示。点击“WPS 文字”模块,然后在首页上找到“新建文档”按钮,点击后进入编辑页面。
步骤 2: 选择文档类型
在创建新文档时,用户可以选择不同的文档类型如空白文档或模板文档。如果想快速开始,可以使用预设的模板。点击“文档模板”选项,浏览可用的模板,选择适合您的需求的模板,然后点击“使用此模板”。
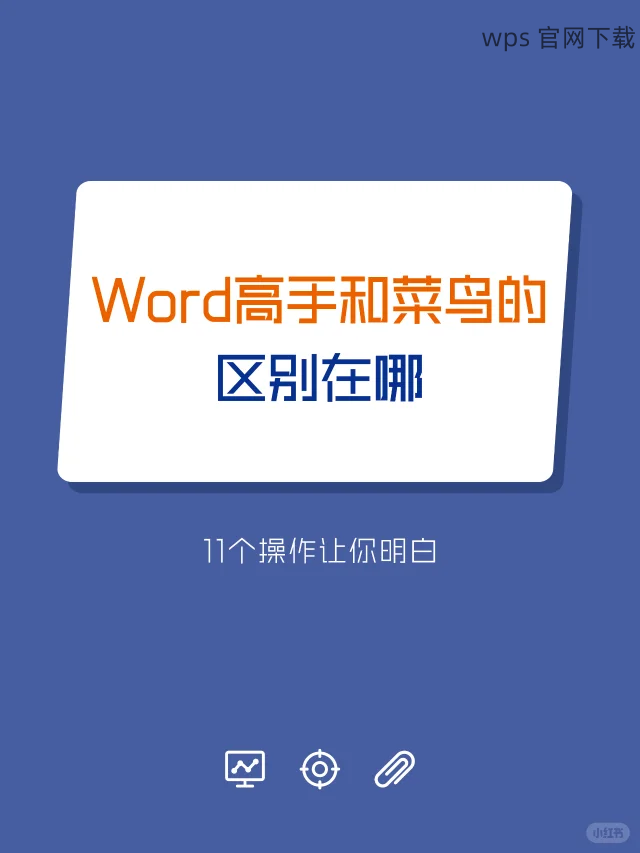
步骤 3: 开始编辑文档
进入文档编辑界面后,您可以立即开始输入内容。WPS 提供了多样化的编辑工具,您可以在上方工具栏中找到它们。插入标题、段落、列表等内容,您会发现 WPS 提供了丰富的格式化选项,确保您的文档美观且易读。
—
为使文档看起来专业、整洁,进行基本格式设置是必要的步骤。
步骤 1: 调整字体和段落格式
在 WPS 中,用户可以高效地设置字体及其属性。选择您想要修改的文本,使用顶部的字体工具栏,可以改变字体类型、字号和颜色。段落对齐方式(如左对齐、右对齐或居中对齐)也可以通过工具栏调整,以确保文档的整体美观。
步骤 2: 插入页眉和页脚
使用 WPS 进行文档编辑时,插入页眉和页脚能够显著提高文档的专业性。在“插入”菜单中选择“页眉 / 页脚”,在页面顶部或底部输入您的内容,例如文档标题、作者姓名或页码。这样在打印或分享文档时,让阅读者有更好的体验。
步骤 3: 应用样式
WPS 中的样式功能可帮助用户以统一的格式处理文档。点击“样式”选项,选择适合的标题和段落样式。应用样式后,若需要调整,则只需修改样式设置,文档中的所有相关文本也会同步更新,为您节省时间。
—
文档完成后,保存和导出步骤不可忽视。
步骤 1: 保存文档
在 WPS 中,用户可以通过点击左上角的“保存”图标,或者使用快捷键“Ctrl + S”来保存文档。第一次保存时,系统将提示您选择保存位置和文件名。将文档保存到本地硬盘的文件夹中,以便随时访问。
步骤 2: 导出为其他格式
有时候需要将 WPS 文档导出为其他格式,例如 PDF。在“文件”菜单中,找到“导出”选项,选择“导出为 PDF”即可。此操作将生成一个与原文档格式一般相同的 PDF 文件,便于分享或印刷。
步骤 3: 云存储功能
如果您使用的是 WPS 会员版,可以利用云存储功能。在保存时选择“云端文档”,并登录您的账户。将文档保存在云端,不仅能节省本地存储空间,还能在任何设备上随时访问,非常便利。
—
在 WPS 中开始写文档的过程并不复杂,通过简单的操作,用户即可创建专业的文档。而随着对 WPS 的逐渐熟悉,您会发现其强大的功能足以满足日常办公的各项需求。通过以上步骤,确保您无论是在创建、格式设置还是保存文档时都游刃有余。下载安装 WPS 的用户不仅能够体验便捷的文档编辑过程,还能借助丰富的功能提升工作效率。使用这款软件会让您的文档工作变得更加轻松与高效。
在享受 WPS 带来的便利时,不妨尝试更多功能。希望本文能够帮助您在使用 WPS 过程中更加熟练,并通过 wps 下载 来获取该软件,享受其中的乐趣。





