在使用 WPS 的过程中,有些用户会遇到一个较为常见的问题,即下载了 WPS 后,程序的图标发生了变化。这可能会对用户使用 WPS 的体验造成困扰。但实际上,解决这个问题并不复杂,以下内容将提供相关的解决方案。
如何检查和恢复 WPS 图标的步骤?
WPS 图标变化的原因是什么?
如果 WPS 图标依旧错误,应该采取哪些措施?
步骤 1.1:打开文件属性
在 Windows 操作系统中,首先需要找到一个 WPS 文档文件。右键点击该文件,选择“属性”选项。在弹出的属性窗口中,注意查看文件类型和打开方式。这一信息将帮助判断文件是否已正确关联到 WPS。
步骤 1.2:修改打开方式
如果文件的打开方式不是 WPS,点击“更改”按钮。在出现的程序列表中,寻找 WPS,确保选中后点击“确定”。如果 WPS 不在列表中,可以选择“更多应用”,然后再进行查找。
步骤 1.3:应用设置
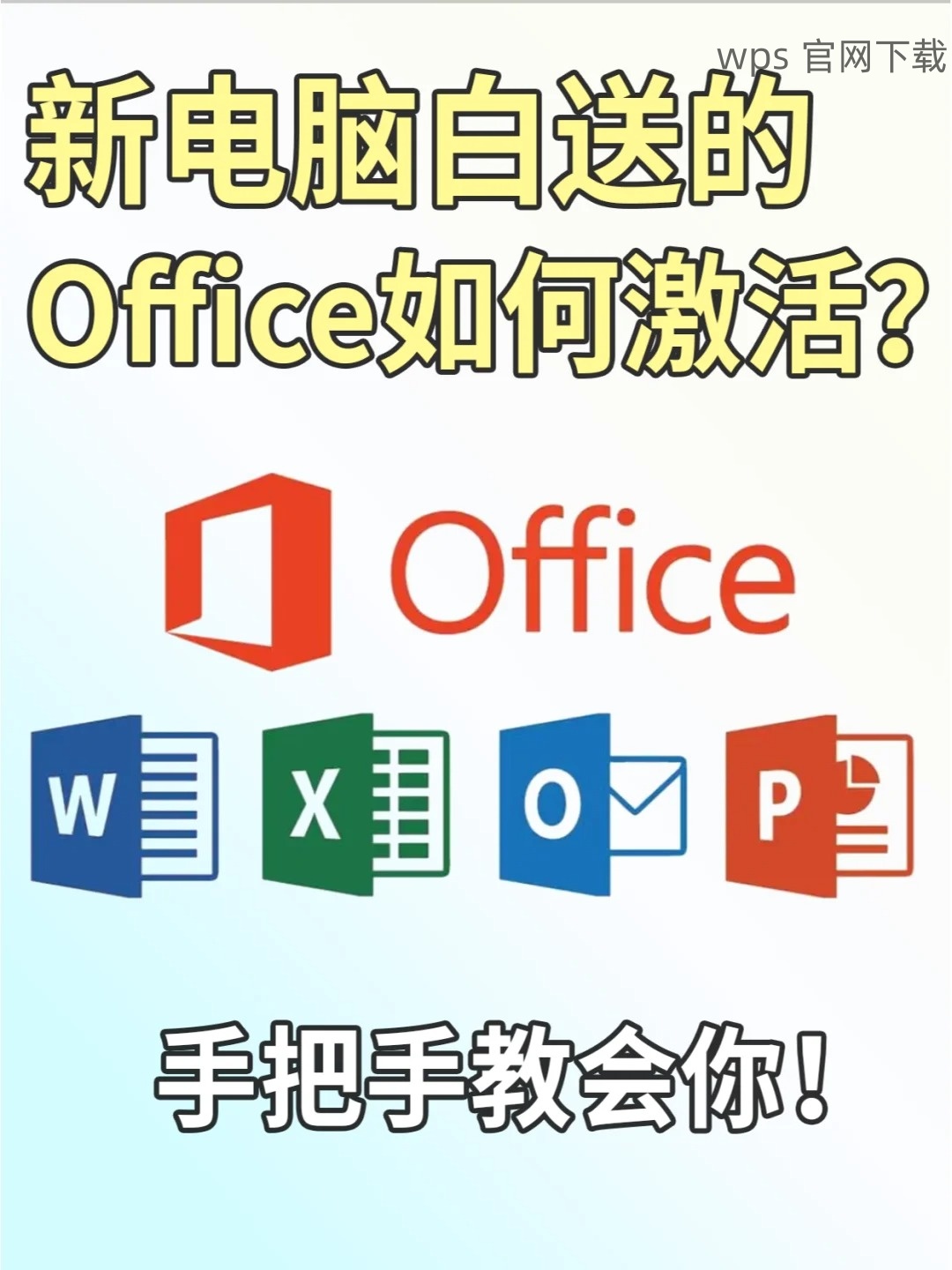
完成上述步骤后,点击属性窗口中的“应用”和“确定”按钮,保存更改。返回桌面,再次查看 WPS 图标是否恢复正常。如果问题依旧,继续进行下一步。
步骤 2.1:卸载当前版本
打开控制面板,选择“程序和功能”。在列表中找到 WPS,右键点击选择“卸载”。同时确保关闭所有与 WPS 相关的进程,以避免因为进程未结束而导致卸载失败。
步骤 2.2:下载最新版本
访问 WPS 官方网站,找到 WPS 的下载页面,选择适合自己系统的最新版本进行下载。注意确保下载的版本是 WPS 中文下载,确保功能完全。
步骤 2.3:安装新版本
双击下载的安装文件,根据安装向导的提示进行步骤操作。完成后重启计算机,再次查看 WPS 图标是否恢复正常。
步骤 3.1:下载图标修复工具
在可信赖的软件下载平台上,寻找图标修复工具(如 Icon Repair Tool)。下载并安装该工具,通常这些工具操作简单,易于使用。
步骤 3.2:启动图标修复工具
打开应用程序,按照界面提示,指引程序扫描所有文件图标。修复过程中,工具会自动检测并修复对 WPS 图标的更改。
步骤 3.3:重新启动计算机
修复完成后,重启计算机,查看 WPS 的图标是否已恢复。这种方法通常能快速解决因软件更新或不当操作导致的图标问题。
下载了 WPS 图标变了的情况并不罕见,通过上述方法,可以有效判断和解决这一问题。无论是检查文件关联、重新安装 WPS,还是使用图标修复工具,均能帮助用户找回原本熟悉的图标。对于广大 WPS 用户而言,掌握这些解决方案,相信会提高使用体验,享受更流畅的文档处理过程。
