对于许多用户来说,老版 WPS 是一个非常熟悉且高效的办公工具。尽管新版本的 WPS 功能更加先进,但有些用户依然偏爱老版 WPS 的简洁和熟悉的操作界面。在本文中,将详细介绍如何顺利下载老版 WPS 办公软件,并解决可能遇到的问题。
相关问题:
步骤 1: 查找 下载链接
在进行 WPS 下载 的过程中,正确找到下载链接是第一步。
1.1 搜索引擎查询
利用搜索引擎如百度、谷歌等,输入关键词“WPS 中文下载”,会收到许多相关链接。点击一些熟悉的官方网站链接,以确保下载的安全性。
1.2 网站确认
在访问网站时,注意检查链接是否为官方地址。常见的 WPS 官网包括金山办公的官方网站以及其他的知名软件下载网站,确保下载的版本安全无害。避免从不知名网站下载,减少安全隐患。
1.3 选择合适的版本
在确认是官方网站后,找到您需要的老版 WPS 的下载链接。这一过程中,可以对比不同版本的功能和特点,选择最符合您的需求的版本。
步骤 2: 下载 WPS
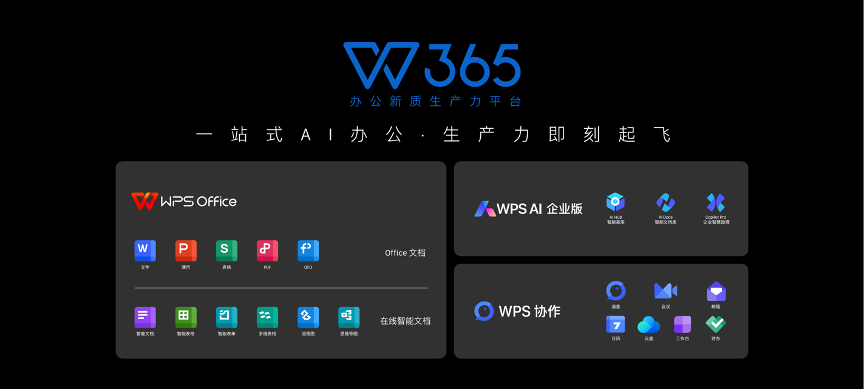
在确认所选版本及其链接后,进入下载过程。
2.1 点击下载链接
点击您找到的下载链接,系统会自动启动下载。注意查看浏览器的下载管理器,确认文件是否开始下载,浏览器通常会在左下角或右下角亮起下载提示。
2.2 监控下载进度
在下载过程中,可以看到进度条,根据网络的速度,有时下载速度会有所波动。如果出现下载停滞的现象,可以暂停再继续下载,或者重新连接后点击下载。
2.3 完成下载
当提示下载完成时,点击相应的提示打开文件夹,以确保下载的文件已经保存。对于安全地保卫文件,可考虑将其放至常用文件夹中,以备后用。
步骤 3: 安装老版 WPS
下载完成后,接下来的步骤是 安装 wps。
3.1 运行安装包
双击下载的安装包,这通常是一个可执行的.exe 文件,会弹出安装权限确认窗口。确认后点击“是”,进入安装程序。
3.2 跟随安装向导
根据安装向导依提示进行安装。一般情况下,您只需选择安装路径和附带选项,然后点击“下一步”进行安装。过程简单易懂,确保根据需要勾选或不勾选附加功能。
3.3 等待安装完成
安装程序通常会展示安装进度,一旦安装完成,页面会显示“安装完成”的提示。点击完成后,您可以选择是否立即启动 WPS。
步骤 4: 处理安装失败
如果在安装过程中遇到问题,尝试以下解决方案。
4.1 确认系统兼容性
老版 WPS 可能不兼容最新的操作系统,检查操作系统版本与所选的 WPS 版本是否吻合,如果不兼容,则需选择更适合的版本。
4.2 清理缓存和临时文件
有时安装失败可能是因为系统中存在缓存和临时文件,使用系统自带的清理工具或第三方清理软件排查和清理这些文件。清理后再尝试重新安装 WPS。
4.3 检查防火墙设置
在一些情况下,防火墙或安全软件可能会干扰安装过程,需要暂时关闭这些安全设置,然后重新开始安装以避免干扰。
通过上述步骤,相信大多数用户能够找到适合自己的老版 WPS 并完成下载与安装。在此过程中,务必注意下载链接的安全性以及版本的兼容性,以确保能顺利运行老版 WPS 办公软件。
下载和安装老版 WPS 是一项相对简单的任务,只需遵循上述步骤和解决方案,即可顺利完成。无论是需要保持工作习惯或者个性化功能,老版 WPS 都能满足用户的需求。在的使用中,保持 WPS 的更新以及系统的优化,将为办公提供更高效的支持。
