在当今信息化的工作环境中,如何高效地管理和处理文档成为了众多办公人员的一项重要技能。手机 wps 在文档扫描与文字识别方面提供了强大的支持,能够将纸质文档转化为可编辑的文本,大大提升了办公效率。这款软件还具有用户友好的界面和丰富的功能,适合不同需求的用户。
常见问题
解决方案
要将纸质文档转换为数字格式,使用手机 wps 的扫描功能十分必要。
步骤 1:打开手机 wps
在手机上找到并点击安装好的 wps 应用。如果尚未安装,可以在应用商店中进行搜索并下载安装。安装完成后,打开应用,进入主界面。
接下来,您会看到一个“扫描”功能,通常在应用的起始页面或工具栏位置。点击“扫描”按钮进入对应的界面,准备进行文档扫描。
步骤 2:进行文档拍摄
此时,准备好需要扫描的文档,将其放在良好的光线条件下。手机镜头对准文档,保持稳定。应用会自动识别文档边缘,并提示您拍摄。
在拍摄完毕后,应用会自动处理并生成预览,您可以选择是否调整边缘。如果结果满意,按下确认按钮,进行下一步处理。
步骤 3:保存或分享文件
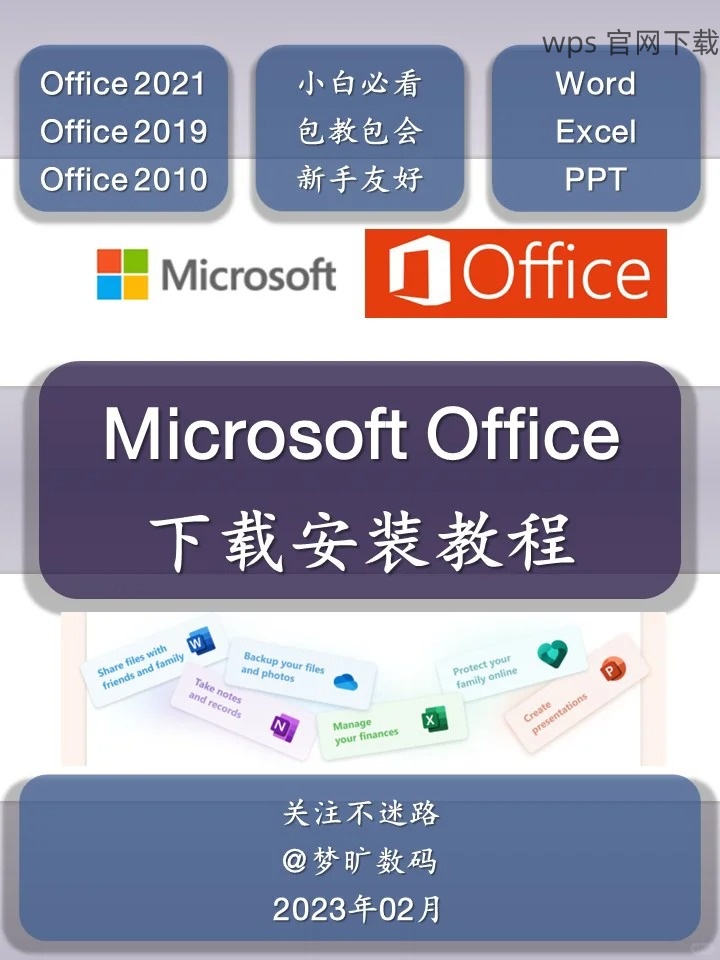
完成拍摄后,可以选择将文档保存为 PDF 或图像格式。选择合适的文件类型并输入文件名。同时,您可以选择将文件保存到您的云端目录,方便后续访问和分享。
文件保存后,您会收到一个确认提示,表示扫描成功。接下来,您可以通过邮件、微信等渠道分享该文档,便于与他人协作和交流。
手机 wps 还支持强大的文字识别功能,帮助您提取文档中的文字。
步骤 1:进入识别菜单
在完成文档扫描后,系统会自动跳转到识别菜单。您也可以在主界面找到“文字识别”选项,直接进入识别功能。
在这里,应用会分析扫描的文档,提取可识别的文字。此过程可能会需要短暂的时间,具体取决于文档的复杂性和内容的丰富程度。
步骤 2:编辑识别结果
待识别完成后,系统会展示识别出的文字。您可以对识别结果进行逐项检查,确保文字正确无误。若发现错误,可以直接在界面上编辑和修改。
应用的文字识别技术能有效识别多种字体和字样,但某些情况下仍可能出现误识别,这时需特别留意。
步骤 3:保存与导出文档
当您确认识别结果无误后,可以选择将文档保存为可编辑格式,例如 Word 或 TXT 文件。将文件保存到您常用的位置,方便后续使用。
如果需要共享,此时也可以分别选择不同的分享方式,包括邮件、社交媒体等,确保文件快速传递给其他人。
在下载手机 wps 中文版时,确保遵循正确的步骤可避免常见问题。
步骤 1:检查设备兼容性
此前请确保您的手机操作系统与 wps 的版本兼容。可以前往 wps 官网或应用商店查看开发者提供的系统要求。
这一步骤省去了后续可能遇到的安装问题,确保您下载的应用能够顺利运行在您的设备上。
步骤 2:选择合适的下载渠道
选择官方渠道作为下载来源,避免通过第三方应用市场下载,确保获取到的版本是安全稳定的。例如,直接前往应用商店搜索“wps 下载”,找到官方网址,并进行安装。
在下载时,选择适合您手机的版本,确保语言为中文,以便更好地适应您的使用习惯。
步骤 3:完成安装设置
完成下载后,点击安装包,根据提示进行设置。在安装的新界面,您可选择简单设置或高级设置,设置完成后开始安装。
安装完成后,打开应用并享受强大的文档处理功能。
手机 wps 作为一款优秀的文档处理工具,不仅提供了便捷的文档扫描功能,还集成了强大的文字识别与编辑功能。凭借其易用性和高效性,越来越多的用户选择通过手机 wps 来完成文档管理。希望本文对您了解如何使用手机 wps 提供了实用的指导,包括相关的操作步骤和解决方案。对于需要在办公场景中提升效率、增强文档管理能力的用户而言,掌握这些技巧将会带来显著的优势。
如需进一步了解,可以参考更详细的资料,帮助您更加深入地使用 wps。





