在现代办公中,如何在 WPS 下载照片是一个常见的问题。无论是为了丰富文档内容,还是为了适当地展示数据,插入图片均显得尤为重要。接下来将逐步介绍如何在 WPS 中轻松下载并插入图片,提高工作效率。
相关问题:
解决方案:
在 WPS 中插入图片的第一步是从互联网找到合适的图片。选择合适的图片后,进行下载和插入的操作。
选择合适的图片
图片下载的源头非常重要,应确保图片来源于合法网站,避免侵犯他人版权。搜索引擎是一个很好的资源,使用适当的关键词,例如“免费图片下载”,可以找到多种选择。
下载图片
右键点击所选图片,在弹出的菜单中选择“另存为”并选择合适的保存位置。确保图片文件格式为 WPS 支持的格式,如 JPG,PNG 等。
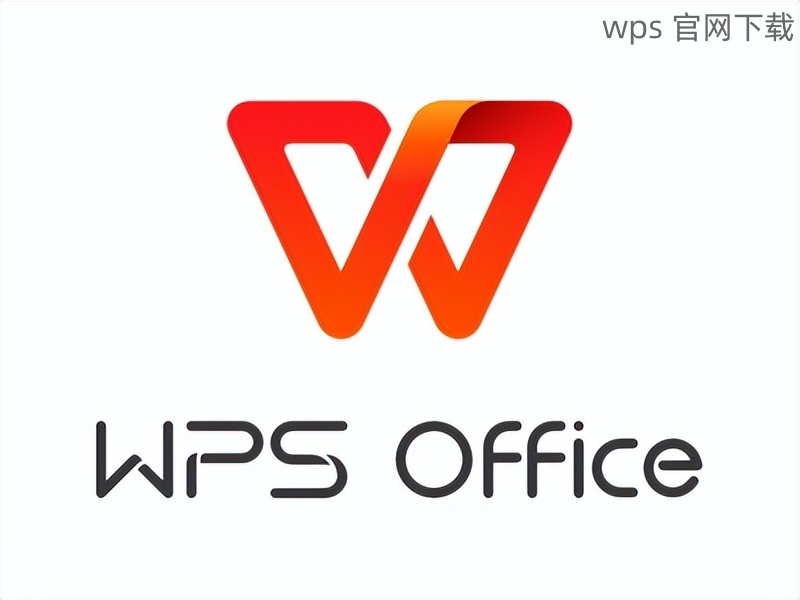
插入图片到 WPS 文档中
打开您的 WPS 文档。在菜单中选择“插入”,然后点击“图片”。接着浏览到刚才保存的图片位置,选择图片并点击“插入”。此时,图片应该成功加入到文档中。
WPS 对于图片格式的支持是相对广泛的。了解这些格式对于图片的正确显示与使用至关重要。
高质量格式的选择
WPS 支持最常见的图片格式,包括但不限于 JPG,PNG,GIF。选择这些格式时,尽量确保图片质量符合文档需求。
避免不兼容格式
不同格式的图片在 WPS 中的表现可能有所不同,某些专业格式如 TIFF、PSD 可能需要转换后才能使用。因此,选择常见格式始终是优先考虑的。
测试显示效果
插入图片后,查看其显示效果。有时由于文件大小或格式原因,可能出现图片模糊或显示不完整现象,可考虑更换更高质量的图片。
批量添加图片能够有效提高工作效率,尤其是在制作教程或展示文档时非常有用。
选择多个图片
在文件浏览器中,按住 Ctrl 键的同时点击多个图片文件,选中所有需要的图片。保持在同一文件夹中有利于批量处理。
插入图片到 WPS 文档中
在 WPS 文档中选择“插入”选项后,点击“图片”,然后在弹出窗口中直接选择所有准备好的图片。可以实现一次性插入多张图片的效果。
调整图片布局
插入后,可以通过拖动和调节图片尺寸来确保它们在页面中的最佳展示。选择图片后,使用右键菜单中的“设置图片格式”进行更进一步的调整。
在 WPS 中下载和插入图片非常直接并且实用。通过选择合适的图片源,确保格式兼容,能有效提高文档的表现力。了解图片的使用方法和相关技巧,能帮助用户更加高效地利用 WPS 办公文档,提升工作质量。
掌握 WPS 下载图片的方法,并定期使用 WPS 中文版 和 WPS 下载 的工具将在日常工作中提高效率。随着对这些工具使用的深入理解,必将会拥有更为高效的工作体验。希望以上的步骤能够帮助您轻松解决如何在 WPS 下载照片的问题。
