在日常办公中,使用 WPS 进行 文档编辑 时,一些用户可能会需要将音频文件插入到文档中。这个操作不仅可以丰富文档的内容,还能提升文档的交互性。为了帮助大家顺利完成此操作,下面将提供详细步骤及相关问题解决方案。
相关问题
步骤 1:找到所需的音频文件
在开始操作之前,需要确保你有想要插入的音频文件,通常可以在系统的文件夹中找到。
打开你的电脑中的文件管理器,导航到存储音频文件的文件夹。可以通过左侧的目录树快速找到,从而加快查找速度。确保音频文件格式为 WPS 支持的格式,如 MP3 或 WAV。
如果文件夹中的音频文件数量较多,可以使用搜索功能。在文件管理器的右上角输入文件名或文件格式,如 “.mp3″,然后按下 Enter 键进行搜索。
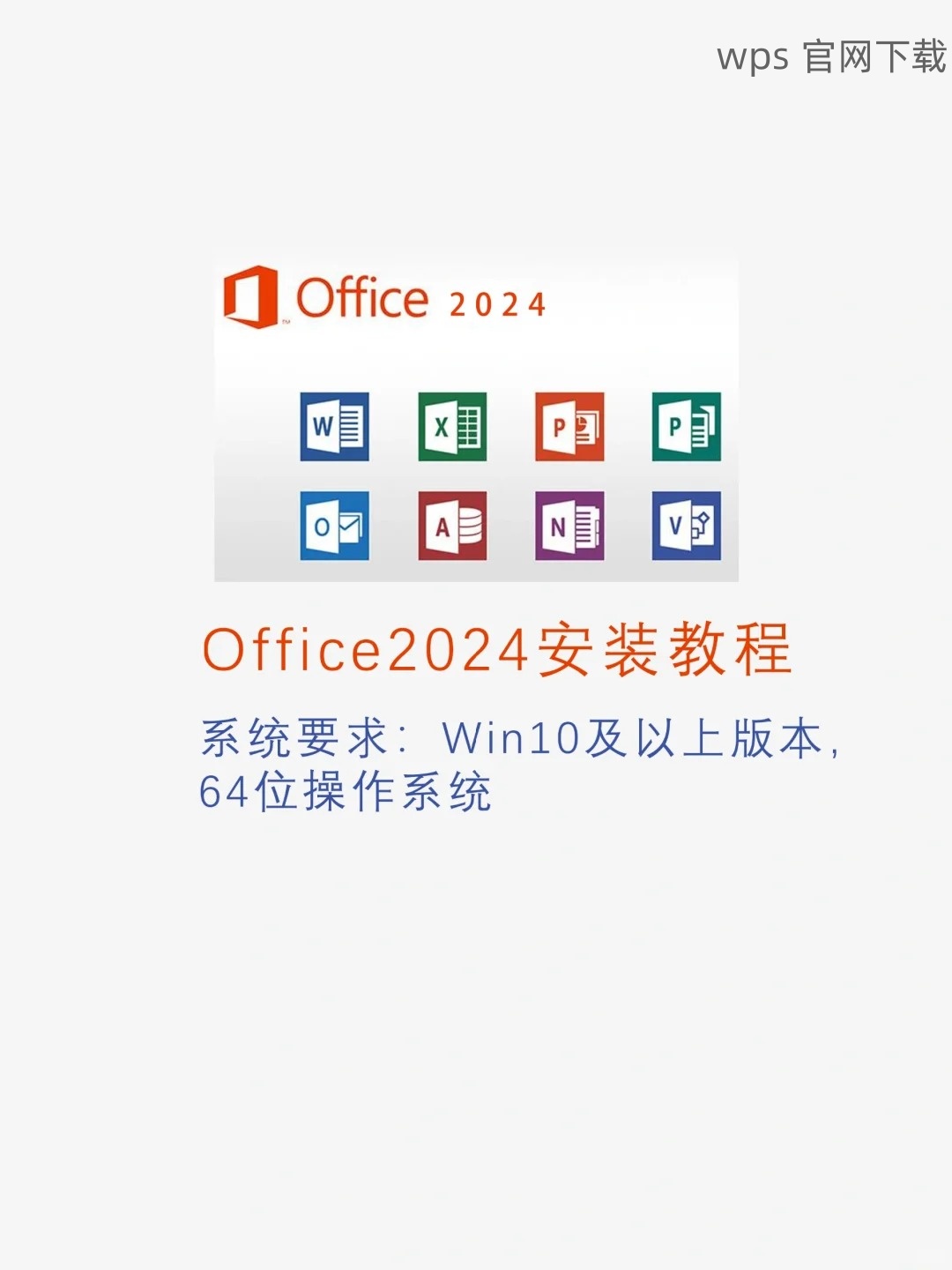
在找到音频文件后,右键点击文件,选择“属性”,确保文件格式是兼容的。如果文件格式不受支持,可以考虑使用转换工具进行格式转换。
步骤 2:在 WPS 中插入音频文件
确保你已打开需要编辑的 WPS 文档,按照以下步骤插入音频文件。
在 WPS 的菜单栏,找到“插入”选项,点击它。会弹出一个下拉菜单,其中会有多种插入选项。
在插入菜单中,找到并点击“音频”选项。这时,将弹出一个新的对话框,提示你选择要插入的音频文件。
在弹出的文件选择窗口中,导航到保存音频文件的位置,双击该文件进行确认。音频文件将会被插入到当前光标位置的文档中。
步骤 3:调整音频播放设置
音频文件成功插入文档后,可能需要对其播放设置进行调整,使其更符合文档的需要。
单击文档中的音频图标,此时音频相关的工具会在菜单栏中出现。可以对音频的播放选项进行设置,如“自动播放”或“点击播放”。
在工具菜单中,可以找到“音量”调节及“循环播放”等选项,按需调整。确保对音频的播放设置满意。
编辑完成后,可以选择“播放”按钮,预览音频效果。如果效果不满意,可以随时返回上述步骤进行调整。
在 WPS 中插入音频文件的过程并不复杂,只需几个简单的步骤即可完成所需操作。确保已找到适合的音频文件格式,利用 WPS 提供的功能插入并调整设置,可以让文档更加丰富。希望以上内容能够帮助到正在奋战在 WPS 文档创作的你,轻松实现你的目标。
通过精简的步骤和详细说明,全面提升了办公文档的可操作性,期待你的下一份精彩文档!为了确保文档的进一步完善,可以持续关注 WPS 的更新及相关教程。
