使用 WPS 办公软件进行文档编辑时,字体的选择和应用对文档的整体效果至关重要。许多用户常常下载字体,但不知道如何在 WPS 中正确应用这些字体。本文将详细解释如何在 WPS 中使用已下载字体,并探讨相关的问题和解决方案。
相关问题:
解决方案
清晰的为每一步骤提供详细说明,确保用户能够顺利在 WPS 中应用已下载字体。
步骤 1:确认 字体下载
在将字体应用于 WPS 之前,需要确保字体已经成功下载并保存至计算机中。
1.1 查找下载路径
打开文件管理器或资源管理器,导航到常用的下载路径(如“下载”文件夹)。下载的字体文件通常以.TTF 或.OTF 结尾。
1.2 检查字体格式
确保所下载的字体为 WPS 支持的格式。使用的文件应以 TrueType Font (.ttf) 或 OpenType Font (.otf) 格式存在。可以通过文件的右键菜单选择“属性”来确认文件类型。
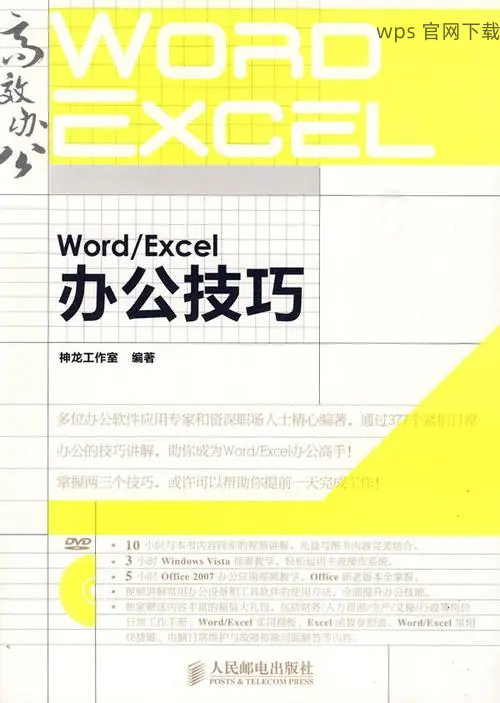
1.3 解压缩文件(如必要)
如果字体文件为压缩格式(如.zip),需要进行解压缩。右键点击压缩文件,选择“解压”选项,将其内容提取到指定文件夹。
步骤 2:安装字体
此步骤主要是将所下载的字体安装到操作系统中,使其可被 WPS 使用。
2.1 打开字体文件
双击下载的字体文件,系统会自动弹出字体预览窗口。
2.2 安装字体
在字体预览窗口的一般界面中,可以找到“安装”按钮。点击此按钮,系统会将字体添加到字体库中,供所有应用程序使用。
2.3 验证安装成功
字体安装成功后,可以在字体列表中找到该字体。打开控制面板,选择“字体”文件夹,检查是否已看到新字体。
步骤 3:在 WPS 中应用字体
完成字体安装后,接下来是在 WPS 中实际应用这些字体。
3.1 启动 WPS 并创建新文档
打开 WPS 办公软件,选择“新建文档”,创建一个新的空白文档以便进行字体应用。
3.2 选择文本
在新文档中输入或粘贴一些文本。高亮选择需要更改字体的文本部分,以确保后续的字体更改生效。
3.3 应用新字体
在 WPS 文档的工具栏中找到“字体”下拉菜单,滚动查找并选择刚刚安装的字体。点击后会看到文本即时变更。
小结
使用 WPS 处理文档时,适当的字体选择能够提升文档的可读性和美观程度。需要注意的是,务必确认所下载的字体符合格式要求,并按照正确步骤进行安装和应用。
其他
在感觉文件太多、字体繁杂时,考虑定期清理不再需要的字体,以便提高系统性能和 WPS 软件的运行效率。利用 wps 下载 平台,用户可以找到更多字体资源,进一步拓展选择范围。
下载合适的字体并正确应用于 WPS 版本文档是提升写作质量的一项重要技能。保持对应用软件和字体的常规更新,助力每位用户在日常办公或个人项目中游刃有余。
