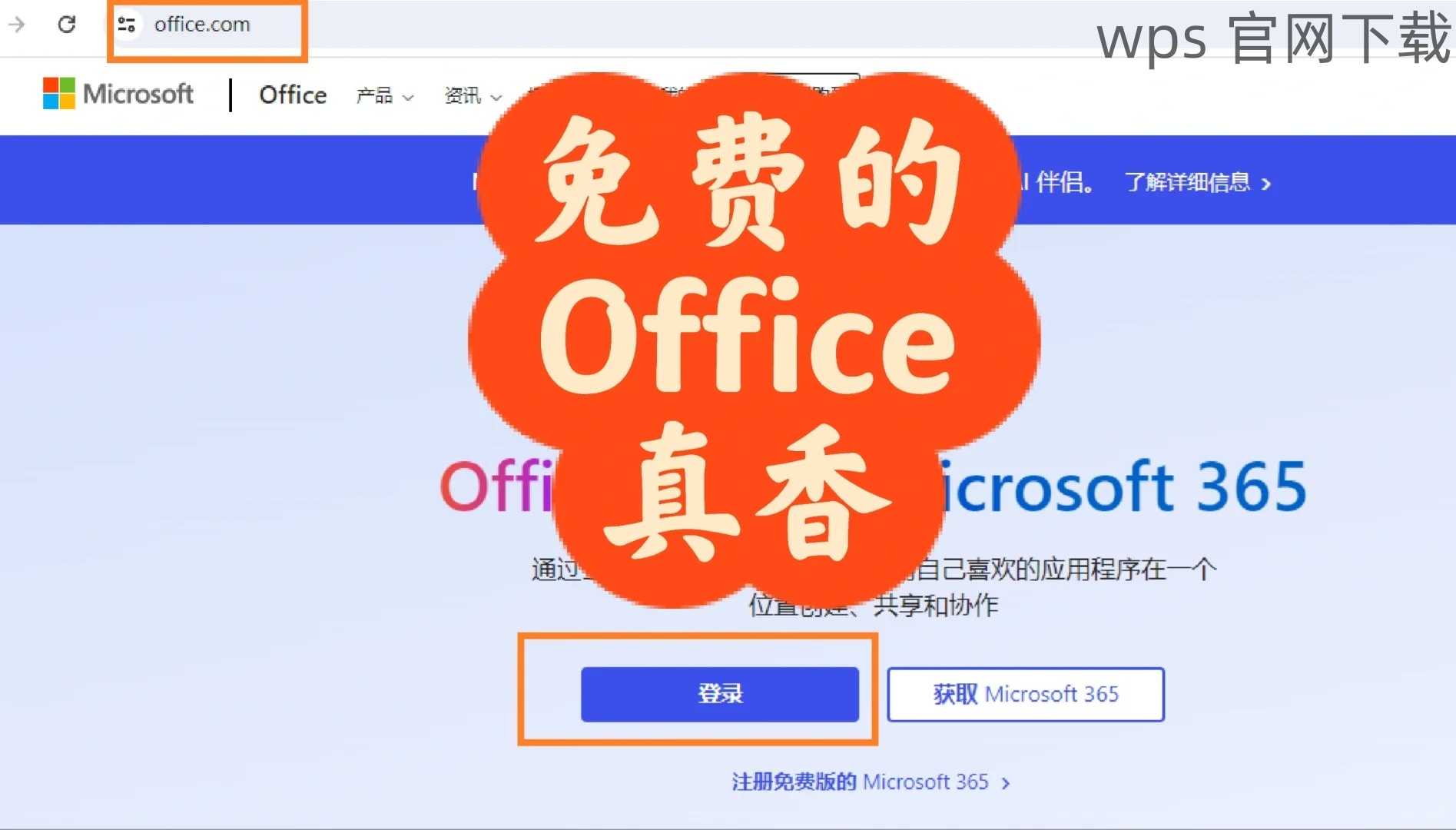在使用 WPS 软件时,许多用户会发现即使已安装该软件,打开文档时仍然使用其他 默认应用。这可能导致工作效率降低。想要解决这个问题,需将 WPS 设置为文档的默认应用。
相关问题:
如何将 WPS 设置为默认文档编辑器?
更改默认应用后仍不能打开文档怎么办?
如何确保所有文件格式都关联到 WPS?
将 WPS 设置为默认应用
在电脑桌面或者任务栏找到“设置”图标,通常这个图标是一个齿轮形状的图标。
打开设置页面后,您会看到多个选项,例如“系统”、“设备”、“网络和互联网”等,点击“系统”选项。
选择“默认应用”选项。进入此菜单后,您将看到系统当前的默认程序列表,这里包括邮件、网页浏览器、音乐播放器等。同时可以找到“按文件类型选择默认应用”的链接。
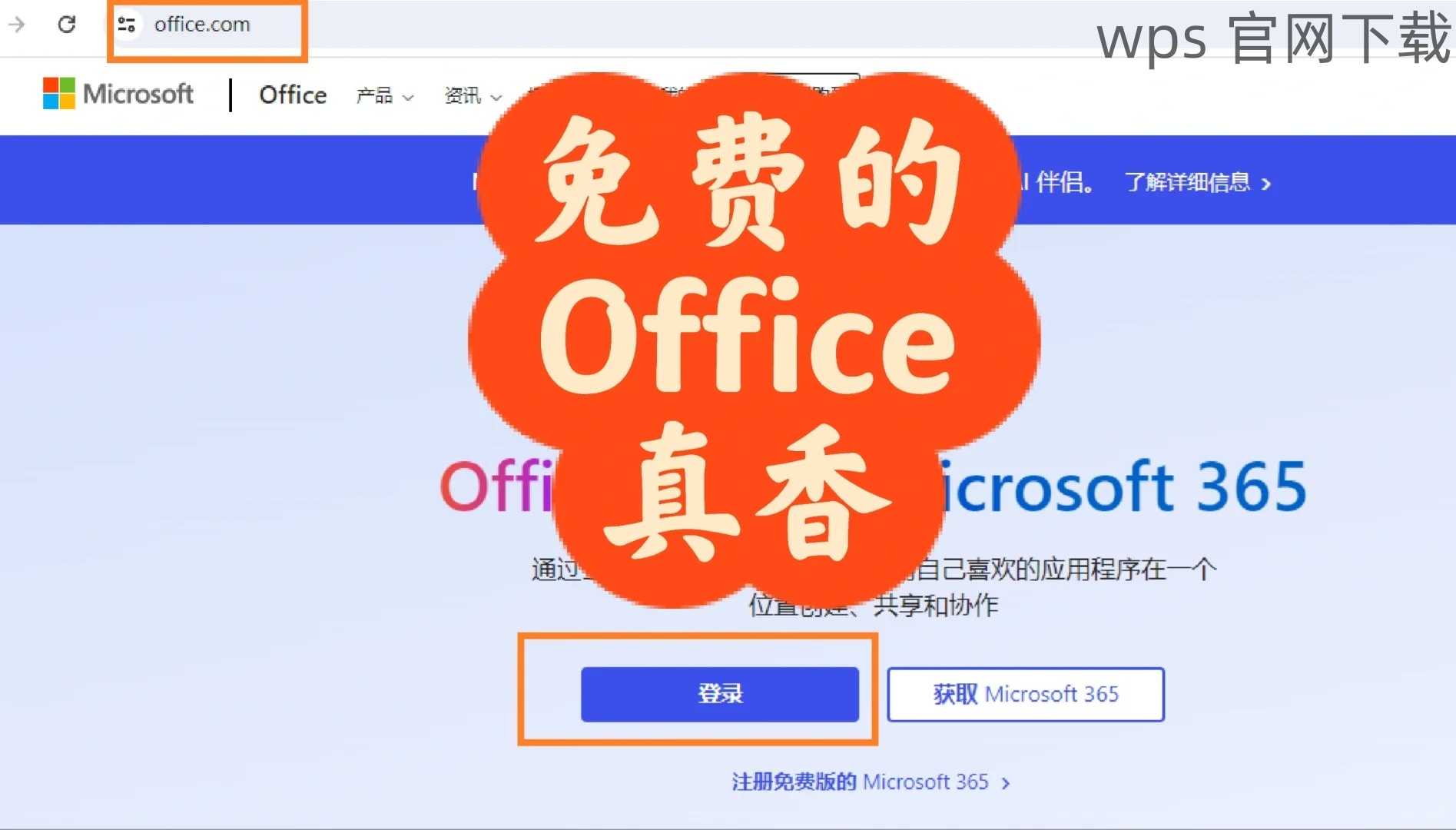
向下滚动页面,查找您希望更改的文件类型,例如.docx(Word 文档),然后单击右侧的程序图标。此时会弹出选项,让您选择安装的程序。
在列表中找到 WPS。如果没有显示,可以选择“更多应用”进行搜索,确保您选择到的是最新版本的 WPS 中文版。
确认更改后,所有相关文件类型均已与 WPS 关联,您可以尝试直接双击 Word 或 Excel 文档,检查是否能成功打开。
处理其他默认应用的冲突
若更改默认应用后仍未能成功打开则需检查系统中是否仍然存在其他可能冲突的默认设置。打开同样的“设置”界面,选择“应用”。
在应用页面中,您可以查看所有已安装的应用,有时其他办公软件可能干预 WPS 的默认设置。因此,可考虑卸载或禁用这些程序。
在“默认应用”页面,您可以一个一个检查特定类型的文件,例如.xlsx、.pptx 等,确认是否都指定了 WPS 为默认应用。若有其他应用,手动逐个替换为 WPS。
完成后重启电脑,这样可以确保更改设置生效。重启后再次测试文件是否依然通过 WPS 打开,确保设置是否成功。
确保所有文件格式都关联到 WPS
比较常见文件类型后,确保它们都已关联到 WPS。如果发现有遗漏,可以手动添加。
重复前面提到的步骤,输入到“设置”-“默认应用”选项,找到“按文件类型选择默认应用”。然后逐项检查与 WPS 相关的所有文件类型。
如果发现某些文件类型未关联,可通过手动选择问题文件类型再将其更改为 WPS 进行关联。这是确保无遗漏的关键步骤。
最后,您可以选择一个文件,右键单击并选择“打开方式”,再点击“选择其他应用”,定位并勾选“始终使用此应用打开此类文件”,确保 WPS 设置为永久默认。
通过以上步骤,您可以将 WPS 设置为默认文档编辑器,确保所有相关文件类型能够与之正确关联。若出现任何问题,务必确认各文件类型是否已逐项更改。
使用 WPS 时,便捷性与高效性是关键,优化默认设置将极大地提升您的办公效率。不妨试试上述方法,享受更顺畅的 文档处理 体验,也可以让您的办公工具充分展现其潜能。如果您还未下载 WPS 或需获取最新版本的 WPS 中文下载,访问官方渠道获取最优质使用体验。